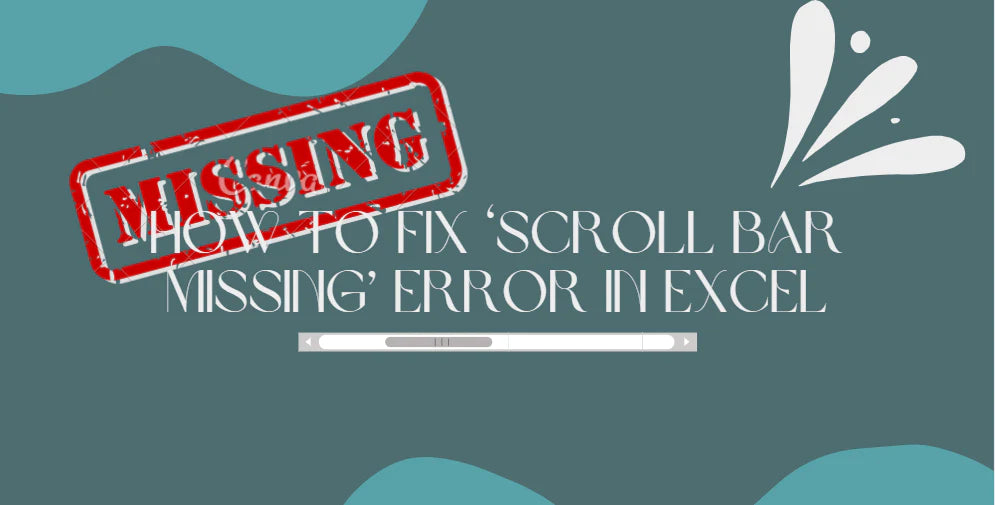Our step-by-step instructions will help you resolve the issue and smoothly navigate your spreadsheets, whether it vanished due to a software glitch or accidental settings changes. Let's dive in and restore that missing scroll bar in Excel.
Table of Contents
- How To Show Scroll Bars In Excel
- Why Is The Excel Scroll Bar Missing?
- Maximize the Scroll Bar
- Arranging the Tiles
- FAQs
- Final Thoughts
Why Is The Excel Scroll Bar Missing?
The scroll bar in Excel can go missing due to a few possible reasons:
- Disabled scroll bar: Excel allows you to disable the scroll bar to increase the visibility of cells. It's possible that you accidentally disabled it while exploring the settings.
- Minimized scrollbar: There is an option to minimize the scroll bar located right below it. If you accidentally click on it, the scroll bar will appear as a thin line, making it seem missing.
- Scroll bar out of view: If the Excel window is zoomed in or minimized, it can cause the scroll bar to hide or shrink automatically. This can give the impression that the scroll bar is missing.
How To Show Scroll Bars In Excel
To show scroll bars in Word and Excel for Windows, you can follow these steps:
- Open Excel and click on the "File" tab.
- Select "Options" from the drop-down menu.
- In the Options window, navigate to the "Advanced" tab.
- Scroll down to the "Display" section.
-
Check the boxes next to "Show horizontal scroll bar" and "Show vertical scroll bar".
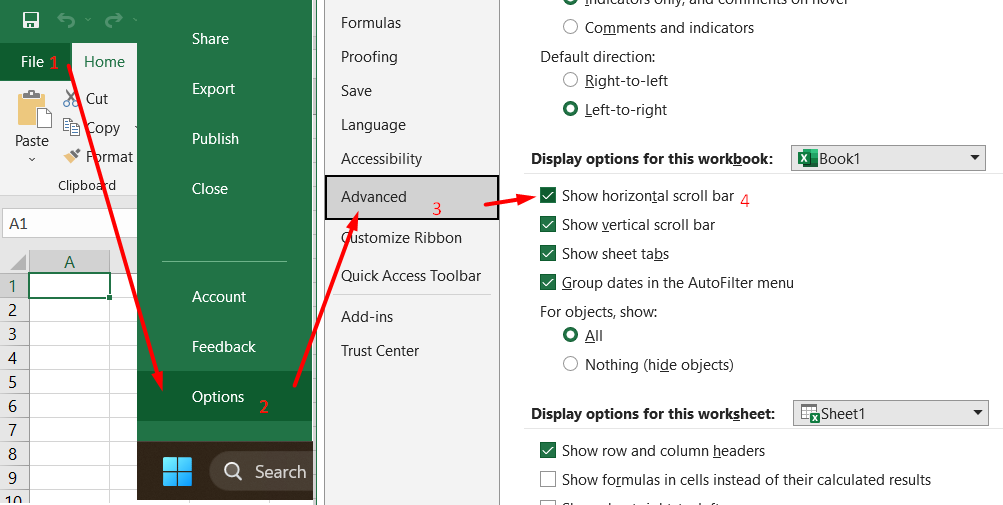
- Click "OK" to save the changes.
If the scroll bars are still not visible, they may be set to hide automatically. To disable this setting, follow these additional steps:
-
Click the "Start" button and open the "Settings" app.
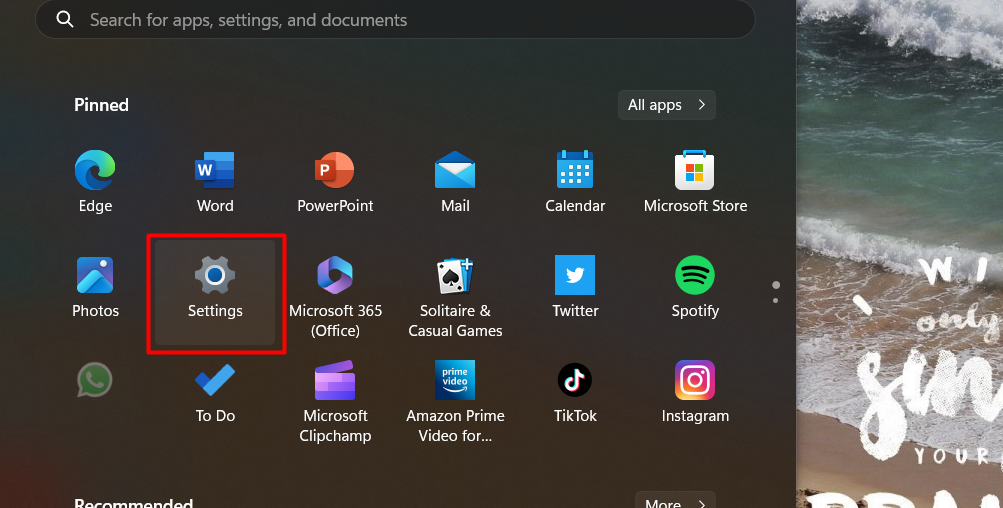
-
In the right-hand menu, select "Display".
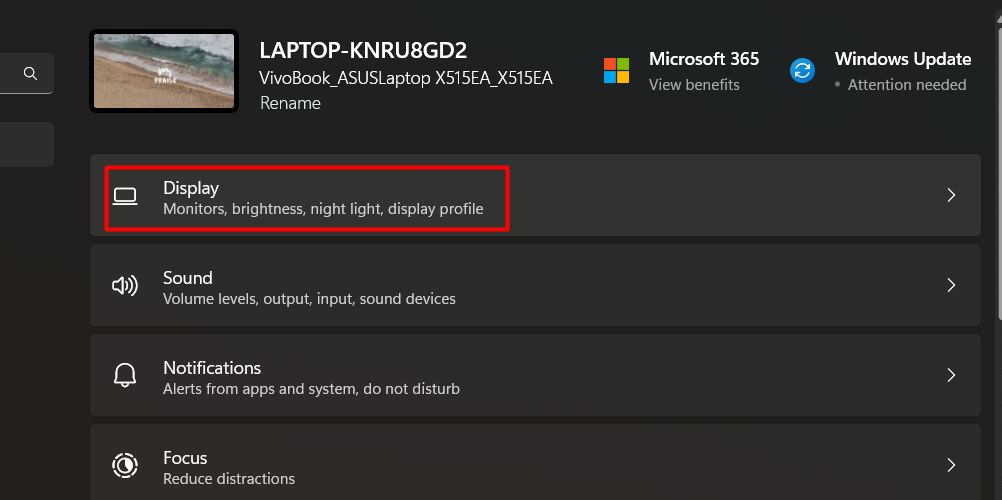
- Scroll down in the Display settings and locate "Automatically hide scroll bars in Windows".
- Set the toggle switch to "Off" to disable the automatic hiding of scroll bars.
If the previous methods of showing and toggling scroll bars didn't work in displaying the scroll bars, you could try resizing the application window to restore them. Here's how:
- Right-click on the title bar of the Excel window.
-
Click on "Maximize" to maximize the window.
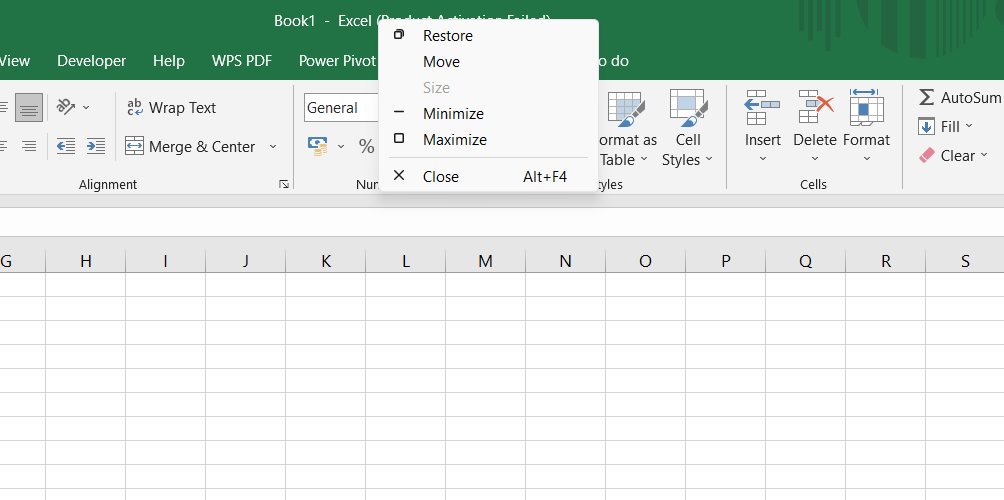
- Right-click on the title bar again.
- Click on "Restore" to restore the window to its previous size.
Resizing the window can sometimes trigger the display of the scroll bars that were previously hidden.
For Mac users who want to show scroll bars in Word and Excel, follow these steps:
- Click on the Apple menu and select "System Preferences".
- In the System Preferences window, click on "General".
- Under the "Show scroll bars" section, choose "Always".
- Close the System Preferences dialog.
If changing the System Preferences didn't work to show the scroll bars in Word or Excel on your Mac, you can check the View settings within the application. Here's how:
- In Excel, click on the Excel option in the Title bar.
- From the drop-down menu, click on "Preferences".
- In the Preferences window, select the "View" section.
- Check the boxes next to "Horizontal scroll bar" and "Vertical scroll bar".
- Close the Preferences dialog.
If the scroll bars are still not appearing, you can try resizing and restoring the application window:
- Click on the green full-screen icon at the top left of the application window.
- Move your pointer to the top of your display, click the green button again, or press Command + Control + F.
Maximize the Scroll Bar
To maximize the scroll bar in Excel and make it visible again, follow these steps:
- Launch Excel and open the spreadsheet where the scroll bar is missing.
- Look for the "Three Horizontal Dots" symbol on the lower right side, next to the "Add" button.
- If you see the three dots, it indicates that the scroll bar has been minimized.
- Click and hold on the "Three Horizontal Dots" symbol.
- Drag the symbol to the left to expand and show the scroll bar again.
- Release the mouse button.
- Check if the scroll bar is visible and functioning properly in your Excel spreadsheet.
Arranging the Tiles
The arrangement of tiles in an Excel worksheet can sometimes cause the scroll bar to go missing. To address this issue, follow these steps:
- Click on the "View" tab in the Excel ribbon.
-
Choose the "Arrange All" option.
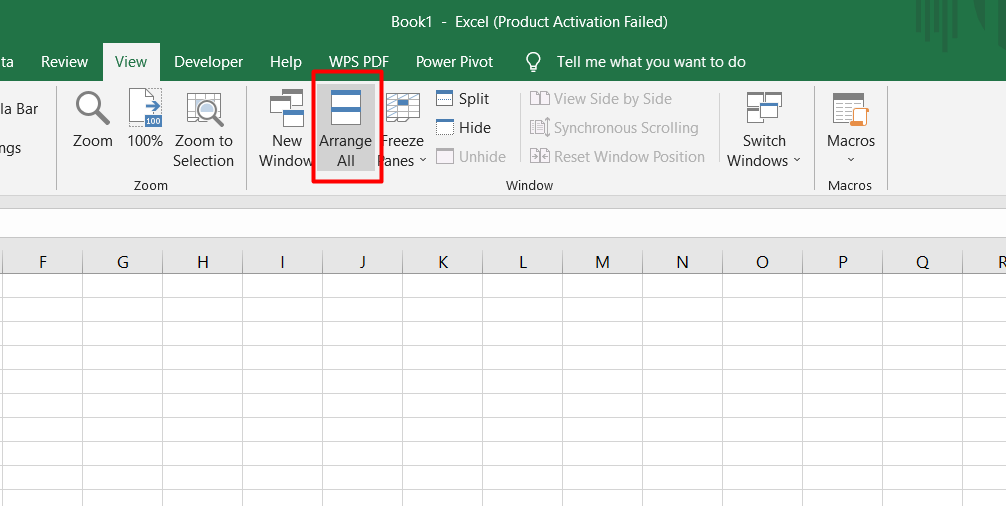
-
A dialog box will appear. Select the "Tiled" option.
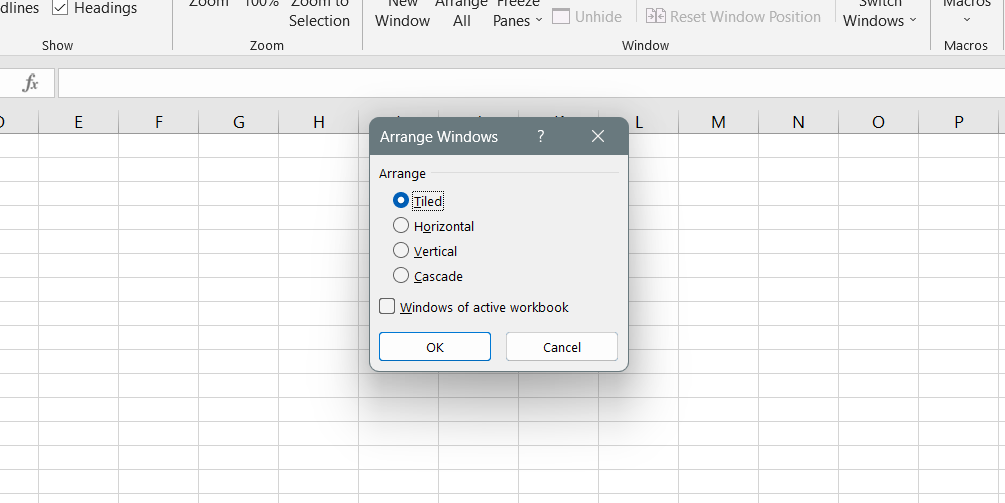
- Click on the "OK" button to save the changes.
By arranging the tiles in the worksheet using the "Tiled" option, you can ensure that the scroll bar remains visible and accessible. This option helps organize and display multiple open workbooks or windows side by side, allowing for convenient navigation and scrolling.
FAQs
How do I fix missing scroll bars in Excel?
To fix missing scroll bars in Excel, you can go to the Excel Options menu, select the Advanced tab, and ensure the "Show horizontal scroll bar" and "Show vertical scroll bar" options are checked.
Why is the Excel bottom scroll bar missing?
The bottom scroll bar in Excel may go missing due to changes in display settings or accidental adjustments to the workbook view. You can try resizing the Excel window or adjusting the zoom level to bring it back.
How do I fix my scrollbar problem?
To fix a scrollbar problem in Excel, you can try restarting Excel or your computer, resetting the scroll bar settings, checking for Excel updates, or repairing the Microsoft Office installation.
How do I reset my scroll bar?
To reset the scroll bar in Excel, right-click on the scroll bar area, choose "Scroll Bar Options," and click the "Reset Scroll Bar" button to restore it to its default position and behavior.
Why does my scroll bar keep disappearing?
The scroll bar in Excel may keep disappearing due to various factors, such as changes in display settings, accidental adjustments to the workbook view, or software glitches. Checking the scroll bar settings and adjusting the Excel window size or zoom level can often resolve the issue.
Final Thoughts
Dealing with the "Scroll Bar Missing" error in Excel can be frustrating and disruptive to your workflow. The scroll bar is a crucial tool for navigating large spreadsheets efficiently. However, following the appropriate troubleshooting steps can resolve this issue and restore the scroll bar functionality.
Whether it's enabling the scroll bar through Excel options, maximizing it if it has been minimized, or adjusting the application window size, there are various solutions to explore. If the issue persists, checking the system settings and preferences related to scroll bars is important.
By addressing the "Scroll Bar Missing" error, you can regain seamless scrolling and ensure smooth navigation through your Excel spreadsheets.
One more thing
If you have a second, please share this article on your socials; someone else may benefit too.
Subscribe to our newsletter and be the first to read our future articles, reviews, and blog post right in your email inbox. We also offer deals, promotions, and updates on our products and share them via email. You won’t miss one.
Related articles
» Windows 10/11 Taskbar Disappeared? Here's How to Fix It
» Fix "There isn't enough memory to complete this action Excel" Error
» How to Fix "Excel Ran Out of Resources While Attempting to Calculate Formulas" Error