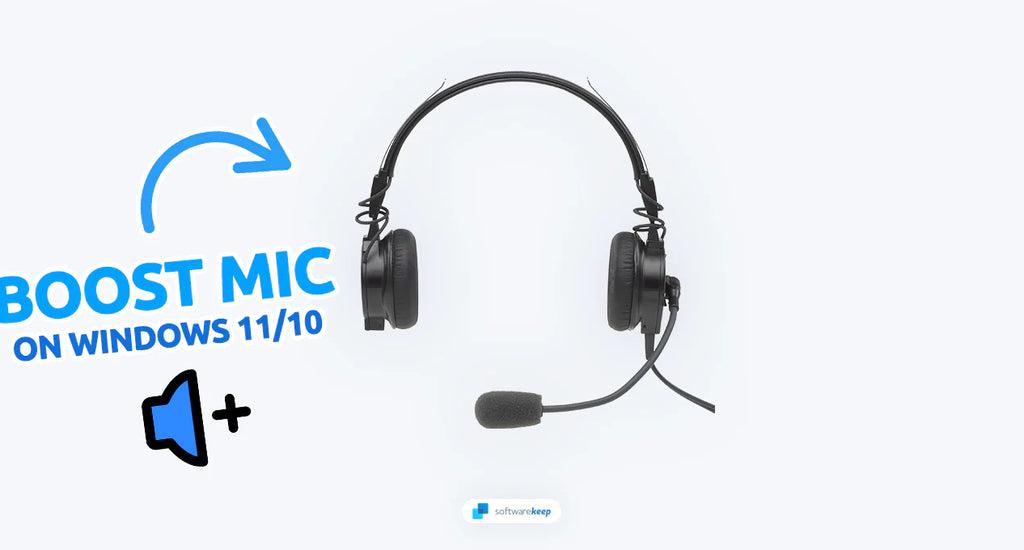Do you feel your microphone volume is too low in video calls or trying to stream content online? If so, this blog post will show you how to boost your microphone's volume in Windows quickly. We'll look at easy ways to increase the sensitivity of your mic, as well as provide helpful tips on troubleshooting any issues that arise.
In today's digital age, clear voice communication is more important than ever. Whether using your computer for online meetings, gaming, or recording podcasts, having a high-quality microphone can make all the difference. However, even the best microphones can produce low-quality sound if their volume is not adjusted correctly.
Boosting your microphone volume in Windows can be a great way to ensure your voice is heard clearly. But how do you do it? This guide will cover the various ways of increasing the microphone volume in Windows.
Table of Contents
- Why Boost Your Microphone Volume?
- What Causes Low Microphone Volume?
- How to Increase Your Microphone Volume in Windows
- Change Your Microphone Volume in Settings
- Adjust the Microphone Volume in Control Panel
- Run the Windows Audio Troubleshooter
- Update Your Drivers
- Change Your Driver to the Generic Windows Driver
- Use Peace Equalizer
- Check for Hardware Issues
Why Boost Your Microphone Volume?
Boosting your microphone volume in Windows is important because it can help you overcome background noise, distance, and other factors that make it hard for people to hear you. By increasing the volume, you can ensure your voice is loud enough for others to hear you.
However, it's important to note that boosting the microphone volume too high can result in distortion or background noise, which can reduce the clarity of your voice. Therefore, it's essential to adjust the volume carefully and ensure that your microphone is not too close to your mouth.
What Causes Low Microphone Volume?
There are several causes why your microphone might produce low volume.
- Obstructed microphone - If your microphone is blocked or covered by an object, it cannot pick up sound properly. Make sure nothing is obstructing your mic before adjusting the volume.
- Outdated or incorrect audio drivers - Drivers help your computer recognize and communicate with audio devices. If you have an outdated or incorrect audio driver, then it could be causing the low volume issue.
- Incorrect Windows sound settings - A common issue is incorrect settings in the sound device or microphone settings.
- Microphone sensitivity settings - Many mics come with adjustable sensitivity settings. Your microphone won't pick up sounds correctly if the settings are too low.
- Faulty microphone hardware - In some cases, your hardware might be the culprit. If your microphone is faulty, it won't produce clear sound even if you boost its volume.
- Microphone connection issues - If the cable connecting your microphone to your computer is loose or frayed, then it could be causing the low volume problem.
While these aren't all the possible causes, they are the most common. Identifying what is causing your low microphone volume is essential before attempting to boost it.
How to Increase Your Microphone Volume in Windows
Depending on what's causing your low microphone volume, there are several ways to boost it in Windows.
1. Change Your Microphone Volume in Settings
One of the easiest ways to increase your microphone volume in Windows is to adjust the volume settings in the Windows settings menu. This can be done quickly and easily from the taskbar, and you can adjust the volume to suit your needs.
- Launch the Settings application from your Start menu or press the Windows + I keyboard shortcut.
-
Look for the “Sound” menu in your settings in the “System” tab.

-
Select the microphone you want to use, then use the volume slider to adjust the volume. You can put it to 100 to get the loudest volume or adjust it to your liking.

- After adjusting the microphone volume, test your mic and see if the volume is better for your needs.
2. Adjust the Microphone Volume in Control Panel
If you're looking for more advanced microphone volume options, you can adjust the volume settings in the Windows Control Panel. This gives you more control over the microphone volume and other related settings.
- Type "Control Panel" into the search bar on your computer and open the applet from the search results. It should be the first one on the list.
-
Change your view mode to “Category” and click on “Hardware and Sound.”

-
Click on “Sound.”
-
A new window should open on your screen. Find the microphone you’re having trouble with and right-click on it, then select “Properties” from the context menu.

-
Switch to the “Levels” tab using the menu on top of the window, and then adjust the “Microphone” slider until you’re happy with the volume.

- Click “Apply” and the “OK” button to finalize your changes. You should test if the microphone volume is better after following these steps.
3. Run the Windows Audio Troubleshooter
If you're experiencing audio issues with your microphone, you can use the built-in Windows audio troubleshooter to identify and fix any issues. This can be a quick and easy way to troubleshoot microphone volume problems.
- Open the Settings app on your Windows device. You can do this by clicking on the Start menu, selecting the gear icon, or using the Windows + I keyboard shortcut.
-
Click on "System." In the right-hand menu, select "Troubleshoot."

-
Click "Other troubleshooters" and scroll until you see the “Playing Audio” troubleshooter. Click the “Run” button next to it to start troubleshooting.

-
The troubleshooter will begin scanning your system for any issues with audio-related features, such as your microphone volume. Follow any on-screen instructions to resolve any issues found.

- Once the troubleshooter is finished, restart your device to ensure that any changes made take effect.
Note: The above steps should work for Windows 11, but the steps may vary slightly if you use an older version of Windows.
4. Update Your Drivers
Outdated audio drivers can often cause microphone volume problems, so updating your drivers can effectively fix these issues. This can usually be done through the Device Manager or by downloading the latest drivers from the manufacturer's website.
- Press the Windows + X keys on your keyboard and choose “Device Manager” from the context menu.
-
Expand the “Audio inputs and outputs” category, then right-click on your microphone. Select “Update driver” from the context menu.

-
Choose how you want to update your driver. You may either let Windows find a driver automatically or manually select a new driver file on your computer.

- After updating your microphone driver, expand the “Sound, Video and Game Controllers” section and update your sound card driver as well.
- After updating these drivers, reboot your system and see if your microphone volume still gives you trouble.
5. Change Your Driver to the Generic Windows Driver
If you're having trouble with your current audio driver, you can try switching to the generic Windows audio driver. This can help to fix any issues with your current driver and may improve microphone volume.
- Type "Device Manager" in the Windows search box in the taskbar and launch the applet by clicking on it. This will open the Device Manager window.
- Find the sound driver you want to roll back by clicking the drop-down arrow to expand the "Sound, video and game controllers" category.
-
Right-click on the sound driver and select "Properties" from the context menu.

-
In the "Properties" window, click on the "Driver" tab. Look for the "Roll Back Driver" button and click on it.

-
A dialogue box will appear asking why you're rolling back the driver. You can provide a reason or leave it blank, then click "Yes" to confirm.

- Wait for Windows to roll back the driver to the previous version. This may take a few minutes, and your screen may flicker or temporarily blank.
Once the process is complete, click "OK" to close the dialogue box and then close the "Device Manager" window. Your sound driver should now be rolled back to the generic Windows driver. See if this helped resolve the issue with your microphone volume.
6. Use Peace Equalizer
Peace Equalizer is a third-party audio equalizer that can adjust your Windows computer's microphone volume and other audio settings. This tool can be helpful for advanced users who want more control over their audio settings.
Peace Equalizer is a GUI (Graphical User Interface) for Equalizer APO, a powerful open-source audio equalizer for Windows. You can download Peace Equalizer for free and install the apps together, then make any adjustments to your microphone volume and other audio settings as needed.
7. Check for Hardware Issues
If you're still having issues with your microphone volume, it's possible that there may be a hardware issue with your microphone or audio equipment. You can check for hardware issues by testing your microphone on another device or trying a different microphone on your Windows computer.
Check for the following common issues:
- Damaged cable - If your cable is frayed, damaged or otherwise not in working order, then this could be causing problems with your microphone volume.
- Faulty microphone - If you're using a headset or other external mic, it may be faulty and must be replaced.
- Loose connections - If the connection between your mic and computer is loose, this can cause low volume or other sound problems. Make sure your mic is plugged in properly.
- USB connectors - If your USB port is damaged or not functioning properly, this could be causing the low microphone volume. Try a different USB port, or use an adapter if needed.
- Jack connectors - If you're using a microphone with a jack connector, ensure it's securely plugged into the correct port on your computer. Also, check that front jack detection is enabled in your audio settings.
We also recommend that you test the microphone on a different device to verify whether the issue is with your microphone or the settings on your Windows computer.
Conclusion
Having a quiet microphone can be frustrating, but there are several ways to boost your microphone volume in Windows. Applying the solutions above, you should be able to identify the cause of your low microphone volume and make the necessary adjustments or repairs. It's also important to remember that boosting your microphone volume too much can have adverse effects, so it's best to keep it at a moderate level for optimum sound quality.
We hope that this guide has been helpful in helping you boost your microphone volume in Windows. Enjoy your improved audio!
One More Thing
We’re glad you’ve read this article. :) Thank you for reading.
If you have a second, please share this article on your socials; someone else may benefit too.
Subscribe to our newsletter and be the first to read our future articles, reviews, and blog post right from your inbox. We also offer deals, promotions, and updates on our products and share them via email. You won’t miss one.