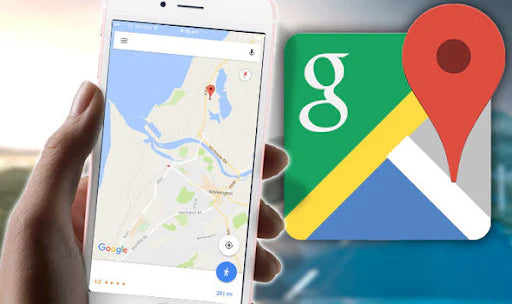If you have a smartphone, chances are that you’ve used Google Maps at least once, or you are a routine user.
The truth is, since its invention, Google Maps is the easiest way to get directions to your locations, whether you’re new to the place or a routine visitor. It is even convenient to let your Google map app take you home with just a single click.
But, sometimes your home address or even your work address may be wrong, then Google maps take you to a completely strange location. What do you do if that happens?
The solution is to edit or change the home address or work address on Google Maps to avoid such an awkward scene. You can edit your home address on Google Maps in just a few taps.
In this article, you’ll learn how to change, edit, or set up your home address or work address on Google Maps, spending on your operating system.
How to edit home address on Google Maps on Android

If you’re using an Android Operating system, your work is already cut out for you. The first thing you have to do is to launch Google Maps on your Android device, e.g., an Android phone. Then you can carry out the following:
Note: This procedure applies to how to change or edit your home or work address
-
Open the Google Maps app
.

- Tap Saved at the bottom. Under "Your lists," tap Labeled to show you your saved home and work addresses.
- Next to "Home" or "Work," tap More > then Edit home or Edit work.
- Now, clear the current address, then add a new home address (or work address).
If you hadn’t set your home or work address, here is how to do it:
-
On your Android device (phone or tablet), open the Google Maps app

. - Tap Saved at the bottom > Under "Your lists," tap Labeled.
- Next, choose Home or Work.
- Now, enter the address of home or work.
If you want to delete your home or work address, here is how:
-
On your android device, Open the Google Maps app
.

- Tap Saved at the bottom. Under "Your lists," tap Labeled to show you your saved home and work addresses.
- Next to "Home" or "Work," tap More> then click Remove home or Remove work.
If you’re just starting to use Google Maps and want to get directions to home or work, here’s how:
-
Open the Google Maps app
.

- Set your home or work addresses, if you haven't already. Use the above procedure.
- Now, tap Directions.
- Select your mode of transportation. This will help Google calculate your average time to complete the journey and routes.
- Now, tap Home or Work.
If you want to see or hide your regular route on Google Maps, here is how:
Usually, if on your Android device, your Location History is turned on, directions will sometimes show your regular way home or to work. Google allows you to hide your regular route in Google Maps whenever you want;
- Tap your profile picture or initial Account Circle > and then Settings > and then Personal content.
- Turn off Regular routes.
Note: For you to use home and work when using or searching, you need to turn on Web & App Activity.
How to edit home address on Google Maps on iOS

There is no much difference in how to edit home address on Google Maps on iOS as it is on Android.
The only thing you need is to ensure that you have the Google Maps app on your iOS device. You can download it from the App Store.
Once you have the Google Maps app, follow the same steps above to edit your home address on Google Maps.