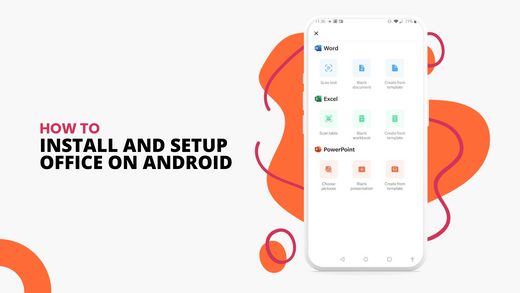Figuring out how to set up Office on an Android may seem daunting at first. However, it is not too difficult at all. Read this guide for step-by-step instructions.
Setting up Office applications for the first time
- First, you will need to create a Microsoft account by following the prompts by adding your password. However, if you already have an account, you can then just follow the instructions to verify your identity.
- If you currently have other Office applications currently installed onto your Android device, both your account and OneDrive files to select any Office application, such as Word, and next tab Allow on both of the prompts that will pop up. This will allow the Office app the ability to access your files and contacts

- Next, use your Microsoft Account or Office 365 work or school account to sign in.

- Keep in mind that if you are signing in with an account that is affiliated with either Office 2016 or 2019, you may be given the option to upgrade to Office 365. You will need to follow the instructions given in order to purchase a plan, or you can select Maybe Later if you would like to use the applications without a subscription. Please, note that you will get extra features that may be useful if you get an Office 365 subscription.
- Next, select the cloud service you would like to add, for example, OneDrive for business or Dropbox will be automatically installed.

- Lastly, once you enter the email and password that you use to sign in to that service, then you are done.
Installing Office 365 on an Android Device
- Open the Google play store application
- In search, type in “Microsoft office 365 for Android”
- “Microsoft Office for tablet” should appear in the search results, and you will need to select that
- Select the install button, and then hit Accept.
- Microsoft Office for a tablet will then install
- Once it is finished installing, you can then select “Open”
- Swipe to the right to get through all the prompts that are shown and until you see an option that says “Sign in”. Next, select “Sign In”
- Enter in your email address and then select “Next”
- Next, enter your password and select “Sign in”
- You will be given the option for “Creating and editing with Office 365”
- Once you select that, you can now create and edit documents
Installing Microsoft Office Applications on an Android
Right now Microsoft has two versions of the Android OS. One is designed for devices that run Android 4.0, 4.1, 4.2, or 4.3, and then another for devices that have a newer operating system version.
If you have an older Android than the ones listed here, then perhaps you should consider upgrading it.
The one that is designed for Android 4.0-4.3 is called Microsoft Office Mobile. You can download it by searching for it on Google Play.
Once you have located Microsoft Office Mobile, you can then find out what permissions the application requires. Then, select Install to download the application. Keep in mind that Microsoft Office Mobile will take up 27 megabytes of space so you will want to be connected to a Wifi connection if you have a smaller data subscription.
- When the download is finished installing, select Open to startup Office
- You should also be able to find Office among your other applications. In order to view them, select the All apps icon that is on the main screen.
Installing Microsoft Office for an Android that is 4.4 or later
If you have an Android that is running 4.4 or later than that, then luckily Microsoft has an even better version of Office for you.
However, the three mobile applications (Word, Excel, and Powerpoint) must be installed one by one and separately. This is because it allows you to only download the ones that you need, therefore saving both storage and bandwidth on your device.
- Keep in mind that these three apps are in place to replace Microsoft Office Mobile. If you have an older version of Android and still would like this option instead, then consider upgrading.
- You can get all three applications by searching their names in the Google Play store.
- Once you see them, select Install
- A prompt will then appear, and you can select Accept
- Because these applications are larger than the Microsoft Office Mobile, you will be shown a warning screen about their larger size. It will suggest that you only use WiFi for this larger download. It is suggested that you follow this suggestion. In order to do so, make sure the Download using WIFi only box is checked and then select Proceed in order to continue the download.
- Once finished, select Open in order to launch the downloaded program.
- If you have decided to download all three applications, then you can follow this same process. Once the installation is complete, you will be able to see all three icons
Note: Because these Android applications provide only limited Office features, you will need to have a qualifying Office 365 subscription in order to unlock the full Microsoft Office experience.
Another important side note is, the applications are designed to run on devices that have screens that are 10.1” at the most. In the case that you would like to create or edit on an even larger screen, you would have to purchase Office 365.
If you’re looking for a software company you can trust for its integrity and honest business practices, look no further than SoftwareKeep. We are a Microsoft Certified Partner and a BBB Accredited Business that cares about bringing our customers a reliable, satisfying experience on the software products they need. We will be with you before, during, and after all the sales.