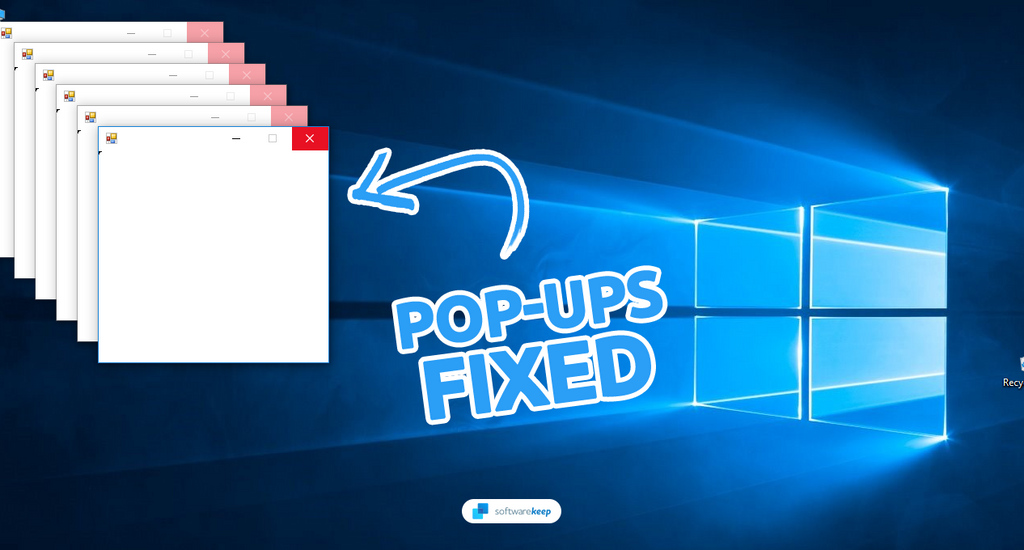Are you tired of being bombarded with annoying pop-up ads every time you use your Windows 10 computer? If so, you're not alone. Pop-up ads are a common problem that can slow down your computer, disrupt your work, and even pose a security risk.
Fortunately, there are several easy steps you can take to stop pop-ups in Windows 10 and improve your overall browsing experience.
In this guide, we'll explore the various types of pop-up ads you might encounter on your Windows 10 computer and the reasons why they appear. Whether you're a casual user or a professional, this guide has everything you need to know to protect yourself from unwanted pop-ups. So, let's get started and say goodbye to those pesky pop-ups once and for all!
What Are Windows 10 Pop-Ups?
Windows 10 pop-ups are graphical user interface display areas that appear suddenly in the foreground of the visual interface. They are often small windows that contain various types of information, such as notifications, alerts, or advertisements.
While some pop-ups can be useful, such as system notifications that inform you of important updates or security warnings, others can be invasive and annoying, particularly those that are generated by malware or that try to sell you premium upgrades for your apps.
Malware-generated pop-ups are particularly dangerous because they can trick you into downloading malicious software or giving away sensitive information. They often appear as fake system alerts that warn you of a virus or other security threat, and urge you to take immediate action by clicking on a link or downloading a file.
What Causes Pop-Ups to Appear?
Pop-ups can appear for many different reasons, including:
- System notifications - Your computer may occasionally generate system notifications that appear as pop-ups. These can include alerts about software updates or security warnings.
- Malware - Malicious software such as viruses, Trojans, and spyware can generate pop-up ads in the background without your knowledge. These malicious programs are designed to hijack your internet browser and take control of your computer.
- Browser extensions - Certain browser extensions can generate pop-up ads, including those related to online games and dating sites.
- Third-party software - Some third-party software applications such as video players or download managers come with built-in pop-up ads that are enabled by default.
- Websites you visit - Many websites will try to show you advertisements through pop-ups in order to increase their revenue.
While pop-ups can be annoying, there are easy steps you can take to stop them from appearing on your Windows 10 computer.
How To Block Pop-Ups in Windows 10
Fortunately, there are some steps you can take to stop pop-ups from appearing on your Windows 10 computer:
1. Prevent Lock Screen Tips and Suggestions
Windows 10's lock screen displays pop-up tips and suggestions that can be distracting or unwanted. They often show up as pop-ups, making it a nuisance on the lock screen. To turn off this feature, follow these steps:
- Click on the Start menu button in your taskbar and select Settings. Alternatively, use the Windows + I keyboard shortcut to open Settings.
- When the Settings app opens, click on the Personalization tab.
-
Click on Lock screen from the left-side menu, and then toggle off the "Get fun facts, tips, and more" option underneath your lock screen background settings.

Next time you're on your lock screen, you won't get any pop-ups and advertisements on the screen. If you decide to turn this feature on again, navigate to the same location and turn the toggle on.
2. Block Promotions from Start Menu
The Start Menu can display promotional content and ads, including those from the Microsoft Store. These are incredibly distracting if you are trying to concentrate on your work. To turn off promotional content in the Start Menu, follow these steps:
- Click on the Start menu button in your taskbar and select Settings. Alternatively, use the Windows + I keyboard shortcut to open Settings.
- When the Settings app opens, click on the Personalization tab.
-
Click on Start from the left-side menu, and then toggle off the "Show suggestions occasionally in Start" setting. This is going to disable ads and other promotional material in the Start menu that may cause pop-ups.

- (Optional) Open the Start menu, and right-click on any of the pre-installed live tiles. Hover over More, and select “Turn Live Tile off” from the context menu to remove it.
3. Remove Ads from Notification Area and Taskbar
Sometimes, ads can appear in the notification area and taskbar of Windows 10. These can be distracting and wasteful, as they often take up space that could be used for more important notifications. To remove these ads, follow these steps:
- Click on the Start menu button in your taskbar and select Settings. Alternatively, use the Windows + I keyboard shortcut to open Settings.
- When the Settings app opens, click on the System tab.
-
Select Notifications & actions from the left-side menu. Make sure to disable the following options by unchecking them:
- Show me Windows welcome experience after updates and occasionally when I sign in
- Suggest ways I can finish setting up my device
-
Get tips, tricks, and suggestions as you use Windows

- After disabling these options, go ahead and restart your computer. When it boots up, you should notice the absence of pop-ups and notifications in your taskbar.
4. Modify Windows Registry
The Registry Editor allows you to tweak how Windows 10 delivers notifications to your device. This is an excellent way to stop pop-ups that appear as a result of system messages and alerts. To modify the registry, follow these steps:
- Press the Windows + R keys on your keyboard at the same time to open the Run utility. Here, type in "regedit" and press OK. This is going to open the Registry Editor.
- Press Yes if prompted to grant permissions to the app.
- Navigate to the following key in the Registry: HKEY_CURRENT_USER\Software\Microsoft\Windows\CurrentVersion\PushNotifications
- Right-click on the ToastEnabled key on the left-side of the screen, and select Properties from the context menu.
-
Change the Value data to 0, and then press the OK button to finalize your changes.

You may have to restart your system for this solution to start working.
5. Remove Ads in File Explorer
File Explorer is the main way to navigate your computer’s files and folders. Because of this, Microsoft often places advertisements and pop-ups in File Explorer to promote their services, such as OneDrive and Office 365. To remove these ads, follow these steps:
- Open the File Explorer from your taskbar, or use the Windows + E keyboard shortcut to open a new window.
- Click on View > Options in the File Explorer menu.
-
Switch over to the View tab using the Folder Options dialog box, and then scroll down in the Advanced Settings until you see "Show sync provider notifications" and uncheck it.

- Click on the Apply button, and then close the window with the OK button.
6. Turn Off Targeted Advertising
Targeted Advertising is one of the many privacy concerns in Windows 10. This feature allows Microsoft to track your browsing habits and display ads (and pop-ups) based on them. To turn this off, follow these steps:
- Click on the Start menu button in your taskbar and select Settings. Alternatively, use the Windows + I keyboard shortcut to open Settings.
- When the Settings app opens, click on the Privacy tab.
-
Stay on the General tab, and then turn off the following options under Change privacy options:
- Let apps use advertising ID to make ads more interesting to you based on your app activity
- Let websites provide locally relevant content by accessing my language
-
Show me suggested content in the Settings app

- After disabling these options, reboot your system and see if the pop-ups are still appearing on Windows 10.
7. Disable App Notifications
Many applications use push notifications to show you updates, sales, and urge you to upgrade to a premium service. These notifications are often intrusive and disrupt your workflow. Luckily, you don’t have to spend hours going through each and every app installed on your device to disable push notifications. This one central Windows 10 setting will take care of them all:
- Open your search bar (either by clicking on the search icon, Start menu, or pressing Windows + S) and type in “Notifications & actions settings.” Launch the applet from the matching results.
-
Disable the “Get notifications from apps and other senders” option by setting the toggle to the Off position.

8. Scan Your System for Malware
If your pop-ups are caused by malicious software, running an anti-malware scan will help you remove the threat and protect your system from future infections. You can use the built-in Windows Defender to do this, or a more advanced solution like McAfee Antivirus, Avast Premium Security, or ESET NOD32.
To run an antivirus scan, open the antivirus software of your choice and select “Scan Now” or “Run a Custom Scan”. This will start the scan process, which may take several minutes to complete. If any threats are found, your antivirus will take care of them by deleting or quarantining malicious files.
One of the best ways of preventing malware pop-ups is to be proactive in protecting your system. Windows Defender may not be the best choice for dealing with malicious software, so you may consider investing in a more robust antivirus solution. This way, your device will be protected from threats, preventing malware-induced pop-ups before they have a chance to appear.
9. Disable Notifications in Your Browser
A significant source of disruptive pop-ups is website notifications. You may have authorized these alerts yourself or were prompted to enable them when navigating a site. This is an intrusive approach to delivering messages on Windows 10. This gives malicious services like support scams and virus downloads a chance to promote themselves.
To turn off website notifications, go to your preferred browser's settings and select “Notifications” or “Website Notifications”. Find the option that says “Allow websites to send me notifications” and hit the switch to turn it off for each website if you don’t regularly need its notifications.
Websites like Twitter, Facebook, and LinkedIn are safe to keep notifications on for. However, if you see a website you don’t recognize, or one that has a suspicious URL, block notifications immediately. This will prevent websites from sending you pop-ups while you are using Windows 10.
Conclusion
Pop-ups originated as a helpful feature that made our lives much easier, but they can easily become invasive and annoying. Fortunately, there are steps you can take to stop them from appearing in Windows 10. By following the steps outlined in this guide, you will be able to block or stop unwanted pop-ups and improve your overall browsing experience.
By taking these simple precautions, you will be able to protect yourself from potential security risks posed by intrusive pop-ups and enjoy a safer browsing experience on your Windows 10 computer.
We hope that this guide has been helpful in helping you stop pop-ups from appearing on your Windows 10 computer. For more tips and tricks, be sure to check out our blog for the latest news and updates!