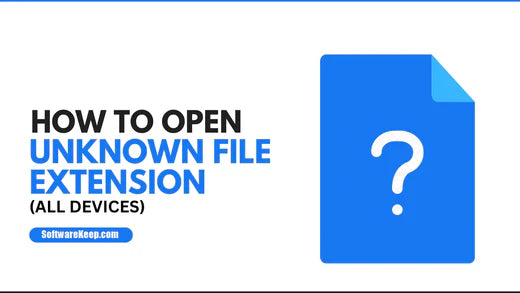Have you ever come across a file with an unknown extension on your computer? If so, you know how frustrating it can be to try and open the file without knowing what type of program it requires. Fortunately, there are several ways you can figure out which program is needed to open the file.
This post will look at how to open files with unknown extensions in Windows 10, as well as Windows 11. We’ll take a look at how you can identify a file type, and how to get the correct application for opening it without damaging the file.
Understanding File Extensions
Before we go into the steps of opening a file with an unknown extension, let's first talk about what a file extension is and why they are important. A file extension is the part of the filename that follows the period (like .txt or .exe). It indicates whether a file is executable, or which program should be used to open the file.
Without the right program, attempting to open a file can lead to an error message, or worse — the wrong program can alter or damage your data. Neither of these scenarios is ideal, as you can't access the data, and you may lose valuable information.
There are several ways you can figure out which program is needed to open a file with an unknown extension in Windows.
How To Open a File With an Unknown File Extension
Opening files with unknown file extensions in Windows typically involves using these steps:
- Try and identify the file extension
- Find the software needed to open the file
- Right-click on the file > Open with > Select the correct app
- Use third-party software
- Convert the file to a different extension (if applicable)
Let's take a closer look at each of these steps in more detail.
Step 1. Identify the File Extension
The first step is to identify the file extension. This is typically a three- or four-letter code after the period that follows the name of the file. For example, if you have a file called "myfile.docx", then the extension would be ".docx". Knowing this information can help you determine what type of program is needed to open it.
To identify a file extension, you can try searching online for the name of the file, or looking at the properties of the file to see what extension it has. You can open some file extensions with multiple apps. For example, many text files are compatible with a variety of text editors to maximize compatibility. This applies to other file types as well.
Step 2. Find the Correct Application To Open the File
Once you've identified the file extension, you can use this information to start looking for the software needed to open the file. This typically involves doing a quick web search for the name of the file extension or searching through your computer's software library to see if there is an existing app that can open it.
Typically, finding this information shouldn't take longer than a few minutes. If you're dealing with a file extension you don't recognize, it's most likely a custom format used by only one specific program. If needed, download this program.
On the contrary, if the file format is common, you'll be able to open it with an application already installed on your operating system.
Step 3. Right-Click on the File and Select Open With
After downloading and installing the application needed to open the unknown file extension, you can then right-click on the file in question and select "Open with" This will allow you to select the application that you just installed.
- Right-click on the file you want to open with an unknown file type.
- Select Open with from the context menu.
- Click on the correct application to open your file. If you don't see an application on the list that can open your file, select Choose another app.
- Search the list for a program that can open your file.
Depending on your operating system and version of Windows, this step may vary slightly. In some cases, you'll be prompted to select an application by default. If not, simply select the correct application you identified in the previous step. This will open the file using the chosen application.
Step 4. Use Third-Party Software
In some cases, you may need to use a third-party software tool to open a file with an unknown extension in Windows. This is often the case for proprietary file formats that are specific to one company, or for files that are too large to be handled with built-in tools.
If you're having trouble opening a file using the steps above, or if you need to open files with particularly large file sizes, consider using third-party software. Here's a list of some common third-party software solutions for opening unknown file extensions in Windows:
- Smart File Advisor
- Open With
- TrID File Identifier
- Adobe Acrobat
- FILExt
Just download and install one of these tools, and you'll be able to easily open files with unknown file extensions in Windows. With the right software, you can confidently work with any file format without worrying about compatibility issues or missing functionality. And with so many great third-party options available, there's sure to be a solution that works for your needs. You can also use a dedicated server to test your file format in different OS.
Conclusion
At this point, you should now know how to open files with unknown file extensions in Windows. By following the steps outlined above, you can quickly and easily identify the extension for any file, find the correct software needed to open that file type, and then use that software to open your file.
Did you find this tutorial helpful? If so, be sure to share it with others who may also need help opening unknown file types in Windows. And for more tips and tricks on working with files in Windows, be sure to check out other articles on our website!
One More Thing
Looking for more tips? Check out our other guides in the SoftwareKeep Blog and our Help Center! You’ll find a wealth of information on how to troubleshoot various issues and find solutions to your tech problems.
Sign up for our newsletter and get early access to our blog posts, promotions, and discount codes. Plus, you'll be the first to know about our latest guides, deals, and other exciting updates!