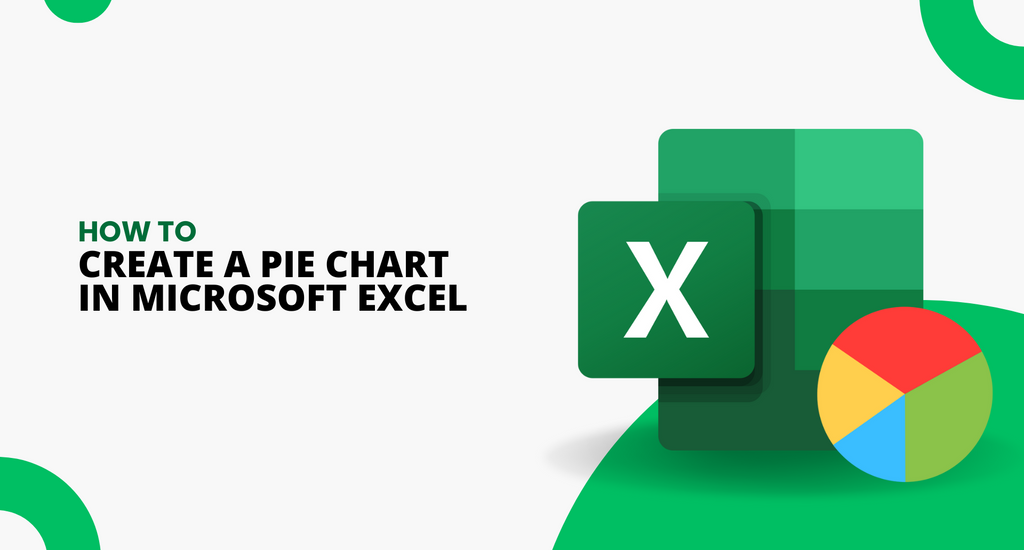In this article, we'll walk you through creating a pie chart in Excel, from selecting your data to customizing the final product.
Our step-by-step guide is designed for beginners, so you don't need to be an Excel expert to follow along.
Follow our guide to create a pie chart in Excel today and take the first step towards clearer, more effective data visualization. So, let's get started.
Table of Contents
- How to Create a Pie Chart in Excel
- How to Modify a Pie Chart in Excel
- How to Change Pie Chart Colors in Excel
- Adding Data Labels to a Pie Chart in Excel
- Adding a Title to a Pie Chart in Excel
- Modifying Chart Layouts in Excel
- When to Use a Pie Chart
- Pie Chart FAQs
- Final Thoughts
How to Create a Pie Chart in Excel
Here's a list of steps you can follow to create a pie chart in Excel:
- Select the data you want to use for your chart.
-
Click on Insert > Insert Pie or Doughnut Chart and select the chart you want to use.

-
Use the Chart Elements button to show or hide axis titles or data labels.

-
Use the Chart Styles button to change the color or style of the chart.

- Use the Chart Filters button to show or hide data in your chart.
-
To draw attention to individual slices of the chart, you can drag them out.

Creating a pie chart in Excel is a simple process that can help you to visualize your data clearly and concisely. Following these steps, you can create a professional-looking chart that effectively communicates your data to others.
Remember to select your data carefully and experiment with different customization options to make your chart stand out.
How to Modify a Pie Chart in Excel
If you've created a pie chart in Excel and are unhappy with how it looks, don't worry - there are plenty of ways to modify it. One of the easiest ways to change the appearance of your chart is to apply a different style to it.
To do this:
- Select your chart and then go to the Chart Design tab.
- Select the Chart Styles option from there and scroll through the available styles.

Once you find one you like, simply click it to apply it to your chart.

Each chart style offers a different look for your chart, so you can experiment with different styles to find the one that works best for you. When you apply a new style to your chart, you'll also see that each slice displays its percentage value.
This can be a helpful feature if you're trying to communicate your data to others.
How to Change Pie Chart Colors in Excel
Do you find the colors of your pie chart in Excel too boring? Don't worry, there's an easy way to fix that.
Here's how you can change the colors of your pie chart:
- Select the chart that you want to modify.
- Go to the Chart Design tab and click the Chart Styles option. From there, select the Change Colors option for a menu of different color palettes.

Hover your mouse over each color palette to preview how it will look when applied to your chart. Once you've found the right color palette for your needs, click on it and your chart will be recolored.
Changing the colors of your pie chart can be a great way to make it more visually appealing and easier to read. By selecting the right color palette, you can help to highlight different sections of your chart and make it stand out.
Adding Data Labels to a Pie Chart in Excel
Data labels provide important information on the values and percentages of each slice in a pie chart. Adding data labels to your chart in Excel can help make it more understandable and informative.
Here’s how to do it:
- Select the pie chart by clicking on it.
- Click on the plus sign at the top-right corner of your chart.
-
Check the box for “Data labels” from the Chart Elements drop-down menu that appears.

-
Right-click on the pie chart and choose “Format Data Labels” from the context menu.

-
A new pane called “Format Data Labels” will open. You can choose from various options to customize the data labels, including font size, color, and position.

Adding a Title to a Pie Chart in Excel
A chart title is important to let people know what your chart is about. Adding a title to your pie chart in Excel is easy! Here are the steps:
- First, select your pie chart by clicking on it.
- Then, you will see a plus sign on the chart's top right.
- Click on the plus sign, and you will see a drop-down menu.
-
In the drop-down menu, check the box for "Chart Title".

- Once you've checked the box, a title box appears above your chart.
- Type in the name of your chart in the title box.
Modifying Chart Layouts in Excel
If you want to change the layout of your pie chart in Excel, many options are available. A chart layout refers to arranging your chart elements, such as title, data labels, legend, and plot area. Here are the steps to change the layout of your pie chart:
- Select the pie chart.
-
Go to the Chart Design Tab > Chart Styles Group > Quick Layout.

- A drop-down menu of layout options will appear.
- Hover your cursor over different layouts to preview each one.
- Click on any layout to apply it to your pie chart.
When to Use a Pie Chart
Pie charts are a simple way to show data in a graph. But when should you use them? Pie charts are best when you want to show the proportion of different items in a data set.
For example:
If you want to show the different spending categories in a budget, a pie chart is a great way to do it.
Pie charts are also good when you want to provide a simple graph that is easy to understand. People can look at a pie chart and see which category is the biggest or the smallest and how they compare.
One important thing to remember is that pie charts are meant to plot a single data series only. This means they are best used when you have one main set of data to show.
Pie Chart FAQs
What is the use of pie of pie chart in Excel?
The pie of pie chart in Excel is a variation of the pie chart that shows small slices grouped together into an "Other" category, making it easier to read charts with a large number of small slices.
What is pie chart and example?
A pie chart is a type of graph that displays data in a circular shape, where the whole circle represents 100% and each slice represents a portion of that 100%. For example, a pie chart could show the percentage breakdown of different types of fruits sold at a grocery store.
How do you calculate a pie chart?
To calculate a pie chart, you need to determine the total of the data points you are trying to represent, and then calculate the percentage that each data point represents out of the total. This percentage is then used to determine the angle of each pie chart slice.
How do I calculate percentages on a pie chart in Excel?
To calculate percentages on a pie chart in Excel, you first need to enter your data into a worksheet, select the cells containing the data, and then insert a pie chart. Excel will automatically calculate the percentages and display them in the chart.
What is the formula of calculating percentage?
The formula for calculating a percentage is: (part/whole) x 100, where "part" is the portion of the whole you are trying to find the percentage of, and "whole" is the total amount or 100%.
Final Thoughts
Pie charts are a great way to visualize data in Excel, especially when dealing with proportions and percentages.
They are easy to create, edit, and customize according to your preferences.
Whether presenting financial data or survey results, a well-designed pie chart can make your information more accessible and engaging for your audience.
One more thing
If you have a second, please share this article on your socials; someone else may benefit too.
Subscribe to our newsletter and be the first to read our future articles, reviews, and blog post right in your email inbox. We also offer deals, promotions, and updates on our products and share them via email. You won’t miss one.