It can be incredibly frustrating and stressful if you experience trouble when booting Windows 10. This is especially true for those who need their computer up and running in order to get through most days.
While it is easy to panic in such a situation and assume you need to start looking for a new computer, Microsoft now gives you a better option. Through its Media Creation Tool, you can create a new version of Windows 10 to reinstall on your computer.

Alternatively, you can use this process to create your own Windows 10 disk from a downloaded version of the operating system.
What is Media Creation?
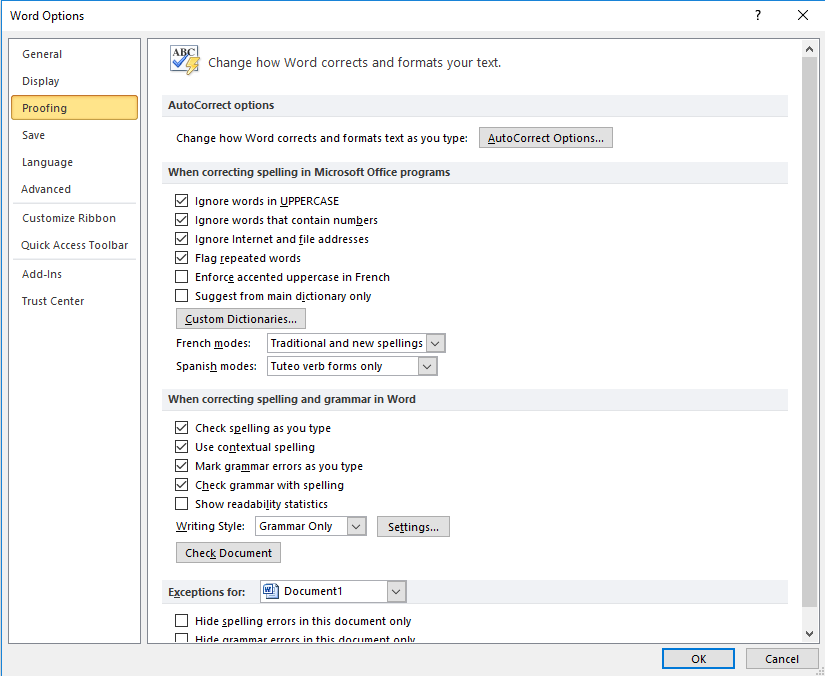
The Media Creation Tool allows you to download a Windows 10 install file onto a flash drive (or DVD) so you can use it to reinstall Windows 10. This backup option is vital in case something malfunctions on your computer. Plus, it is beneficial to have a hard copy of the operating system.
What you need before you start
You will need a few things before you start this process:
- A computer with internet access: If you are simply downloading the file for a rainy day, this can be your normal computer. If that computer is malfunctioning, you will need a separate computer.
- A blank USB flash drive or DVD with 5 GB free memory: Flash drives are recommended, otherwise you will need to go through the process to determine if your computer has the right drivers for the DVD.
- A product key: This is the 25-digit code you received when you bought Windows 10. It allows you to prove that you are using your copy of Windows.
You should also investigate the following information:
- Is your version of Windows 10 32-bit or 64 bit?
- Does your computer have the right system requirements for Windows 10 (if it wasn’t previously installed)?
- What language do you want Windows 10 to run in?
Steps to create your install file
Step #1: Insert USB (or DVD) and go to the Microsoft website to download the file for the Windows 10 Media Creation Tool download.
Once on the website, go to your Windows 10 download page and click Download Tool now.

Step #2: Open MediaCreationTool.exe
This should come with the downloaded files. When you click it, a setup window should open.
Step #3: Agree to the license agreement.
Step #4: Choose to create and install media.
Be sure to choose this option instead of the upgrade option.
Step #5: Choose your preferences
By default, the program will want to create a version of Windows that matches the one already on your computer. If you have different specification needs (such as 64-bit instead of 32-bit), deselect the box that says Use the Recommended Options for this PC. Once the changes are made, click Next.
Step #6: Choose where you want the file
Direct the program to put the install file on your USB or DVD
Step #7: Create the file
If you’re looking for a software company you can trust for its integrity and honest business practices, look no further than SoftwareKeep. We are a Microsoft Certified Partner and a BBB Accredited Business that cares about bringing our customers a reliable, satisfying experience on the software products they need. We will be with you before, during, and after all the sales.