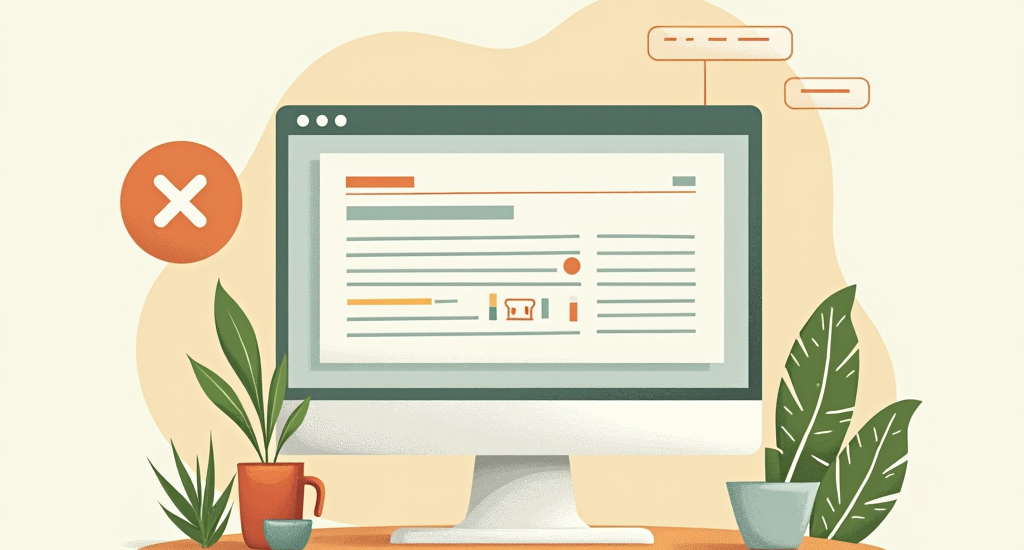The "Excel ran out of resources" error is a common issue when Excel cannot complete a task due to insufficient system resources. This can be frustrating, especially for users with large datasets or complex formulas. The error often interrupts workflows and may seem challenging to resolve without proper guidance.
In this article, we’ll explore the causes behind this error and provide detailed, step-by-step solutions to fix it. Whether you're dealing with large files, formula errors, or system limitations, this guide will help you troubleshoot effectively.
What Causes the "Out of Resources" Error in Excel?
Before diving into solutions, it’s important to understand what triggers this error. Excel is a powerful tool, but it has limits—especially when working with large or complex files. Here are some of the most common reasons why this error occurs:
- Large Datasets: If your workbook contains thousands (or even millions) of rows and columns, Excel may struggle to process all that data at once. This is especially true if you use features like pivot tables or charts requiring additional calculations.
- Complex Formulas: Overly complicated formulas—such as those involving nested functions, array formulas, or circular references—can overload Excel’s calculation engine. Even a single incorrect formula can cause significant performance issues.
- Multi-threaded Calculations: While multi-threading allows Excel to use multiple CPU cores for faster calculations, it can sometimes lead to resource exhaustion if too many threads are active at once.
- Background Applications: Other programs running on your computer can compete for system resources like RAM and CPU power, leaving less available for Excel.
- File Corruption: A damaged or corrupted workbook can behave unpredictably and consume excessive resources during calculations or file operations.
- Hardware Limitations: If your computer has insufficient RAM or an outdated processor, it may not be able to handle demanding Excel tasks efficiently.
Understanding these causes will help you identify the most relevant solution for your situation.
Step-by-Step Solutions to Fix the Out of Resources Error
Now that we’ve covered why this error occurs let’s look at how to fix it. Below are detailed instructions for each solution:
1. Check for and Correct Formula Errors
One of the most common culprits behind resource errors is incorrect or overly complex formulas. For instance, circular references (where a formula refers back to itself) can cause endless calculations that overwhelm Excel. To identify problematic formulas:
- Go to the Formulas tab in Excel.
- Click on Error Checking in the Formula Auditing group.
- Review any flagged cells and correct errors as needed.
For example:
-
Replace volatile functions like
NOW()orRAND()with static values if they don’t need frequent updates. -
Avoid referencing entire rows or columns in formulas (e.g.,
=SUM(A:A)), as this forces Excel to evaluate thousands of unnecessary cells.
If you’re working with a particularly complex workbook, consider enabling the Inquire add-in:
- Go to File > Options > Add-ins > Manage COM Add-ins.
- Activate "Inquire."
- Use the "Workbook Analysis" tool under the Inquire tab to detect inefficient or problematic formulas.
2. Reduce Multi-threaded Calculations
While multi-threading can speed up calculations in some cases, it can consume excessive CPU resources if too many threads are active simultaneously. To adjust this setting:
- Open Excel and go to File > Options > Advanced.
- Scroll down to the Formulas section.
- Select "Manual Calculation" mode instead of automatic.
- Limit the number of processors used for calculations by setting it to 1.
This change reduces CPU load and prevents resource exhaustion during intensive calculations.
3. Optimize Workbook Size
Large workbooks are a frequent source of resource issues in Excel. To make your file more manageable:
- Delete unused rows, columns, or worksheets that are no longer needed.
- Consolidate data into fewer tabs where possible.
- Replace array formulas with simpler alternatives that don’t require processing multiple cells simultaneously.
Additionally, consider saving your workbook in binary format (*.xlsb), which reduces file size and improves performance:
- Click on File > Save As.
- Choose "Excel Binary Workbook (*.xlsb)" from the file type dropdown menu.
This format is especially useful for large datasets or workbooks with extensive formatting.
4. Repair Corrupted Files
If you suspect that your workbook is corrupted (e.g., it crashes frequently or behaves unpredictably), use Excel’s built-in repair tool:
- Open Excel and click on File > Open > Browse.
- Select your file, but don’t open it immediately—click the arrow next to "Open" and choose Open and Repair instead.
- Follow any prompts provided by Excel to recover your data.
This process often resolves resource issues caused by file corruption.
5. Close Unnecessary Background Applications
Sometimes, the problem isn’t with Excel itself but with other programs competing for system resources like RAM and CPU power. To free up memory:
-
Press
Ctrl + Alt + Deland open Task Manager. - Look for applications consuming high amounts of memory or CPU usage.
- End tasks for non-essential programs before reopening Excel.
This simple step can significantly improve performance when working on large spreadsheets.
6. Upgrade Your Hardware or Software
If none of these solutions resolve the issue, you may need to upgrade your hardware or switch to a more capable version of Excel:
- Increase your computer’s RAM (at least 8GB is recommended for heavy Excel use).
- Use a 64-bit version of Microsoft Office if you frequently work with large files; it supports larger memory allocations than 32-bit versions.
Upgrading hardware ensures that your system has enough resources to handle demanding tasks without crashing.
Conclusion
The "Excel ran out of resources" error can be frustrating, but it’s not insurmountable. By understanding its causes—whether they’re related to large datasets, complex formulas, or system limitations—and applying these step-by-step solutions, you can resolve this issue quickly and effectively.
Whether you’re optimizing workbook size, adjusting calculation settings, repairing corrupted files, or upgrading hardware, these strategies will help you regain control over your spreadsheets and prevent future interruptions in your workflow!