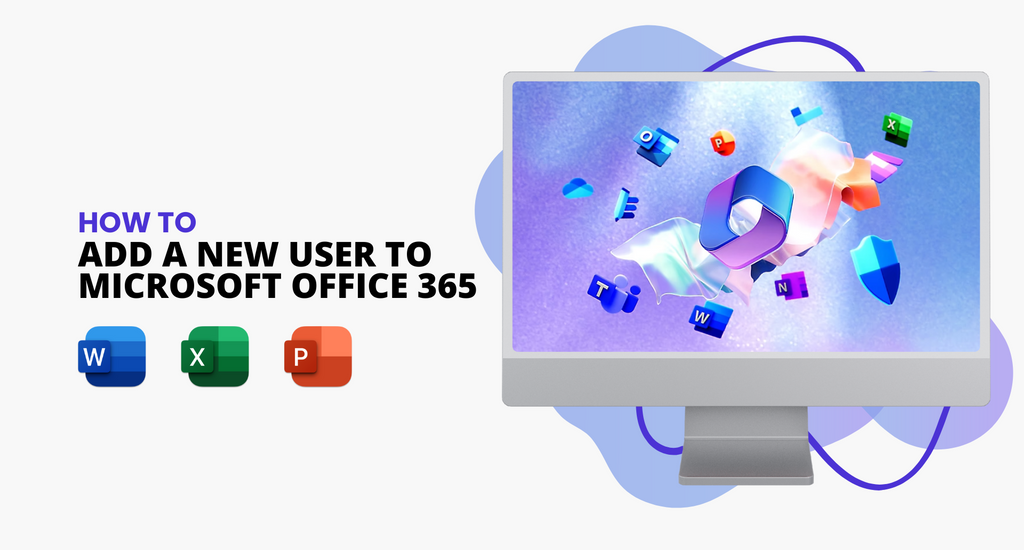Adding new users is the key aspect of managing Microsoft Office 365, vital for businesses and teams to function smoothly.
Microsoft Office 365 is a powerful productivity suite that combines familiar applications like Word, Excel, and PowerPoint with online services such as OneDrive, Teams, and SharePoint. As a subscription-based service, it provides flexibility, scalability, and accessibility for businesses of all sizes, making it an essential tool for organizations worldwide.
Adding new users allows organizations to expand their workforce, collaborate effectively, and ensure everyone can access the tools they need to be productive. Whether adding a new employee, a contractor, or a guest user, knowing how to manage user accounts is crucial for maintaining an efficient workflow within the Office 365 environment.
Before Adding a New User
Before you can add a new user to your Office 365 tenant, there are a few important prerequisites for you to look over.
1. Office 365 Admin Access
To add new users, you must have administrative privileges within Office 365.
There are different admin roles in Office 365, and only specific roles, such as the Global Admin or User Management Admin, can add and manage users. It’s essential to ensure that the person responsible for adding users has the correct permissions. Without admin rights, you won’t be able to access the necessary tools in the Microsoft 365 admin center to create new user accounts.
By default, the user who purchased Microsoft 365 for business is automatically granted admin permissions, which allow them to manage users and settings.
2. Subscription Plan
The type of subscription plan your organization has can impact how users are added and what services they have access to. Office 365 offers several subscription tiers, including:
- Office 365 Business: Designed for small to medium-sized businesses with fewer users and simplified features.
- Office 365 Enterprise: Offers more advanced features, including security and compliance tools, for larger organizations.
- Office 365 Education and Nonprofit: Specialized plans that cater to educational institutions and nonprofit organizations with unique pricing and features.
If your organization already has users in Microsoft Office 365, make sure there are enough available spots to add more. Many plans have a limit on the number of users, so if you reach that limit, you may need to upgrade to a higher-tier plan to add additional members.
Adding a New User in Microsoft Office 365
Now that you’ve verified your admin access and chosen the right subscription plan, follow these steps to add a new user in Office 365.
1. Log into the Microsoft 365 Admin Center
First, log into the Microsoft 365 admin center with your admin credentials. The admin center is where all user and service management takes place, allowing you to add users, assign roles, and configure other settings for your organization.

2. Navigate to the Users Section
Once logged in, locate the “Users” section in the left-hand navigation pane. Under "Users," click on Active Users to see a list of all current users within your organization.
3. Click on “Add a User”
To add a new user, click on the Add a User button. This will open a new window where you’ll input the details of the new user account.

4. Enter the User’s Details
You will be prompted to enter the following details for the new user:
- First Name and Last Name
- Display Name: This is the name that will appear in the directory.
- Username (email address): This will serve as the user’s login information for Office 365 services.
Additionally, you will need to assign a temporary password for the user, which they can change upon their first login. Ensure the password meets your organization's security requirements.
5. Assign Roles (Standard or Admin)
Next, you’ll need to assign the appropriate role to the user. Office 365 provides two primary roles:
- Standard User: The user will have access to the services and applications based on their assigned license, but no administrative privileges.
- Admin User: If the user requires the ability to manage services, other users, or configurations within Office 365, you can assign them an admin role. There are several types of admin roles, such as Global Admin, Billing Admin, and User Management Admin, depending on the level of access required.
6. Choose the Appropriate License
After assigning the role, you must select the appropriate Office 365 license for the user. The license determines which Office 365 services the user can access, such as Word, Excel, Outlook, Teams, and more.
Office 365 offers various license types depending on the subscription plan, such as:
- Office 365 Business Basic
- Office 365 Business Standard
- Office 365 Enterprise E1, E3, E5
Choose a license based on the user’s needs and responsibilities. Keep in mind that licenses impact both the cost and the available services for the user.
7. Review and Finish Setup
After completing all the required fields, review the information to ensure everything is correct. Once you’re satisfied, click Finish to create the new user. The user will now be added to your organization’s Office 365 environment, and they will receive an email with instructions to set up their account.
How to Assign, Remove, or Change a License for a User
Once a user is added to Office 365, managing their licenses becomes an essential part of ensuring they have access to the tools they need. Office 365 licenses vary depending on the subscription plan, and each license grants the user access to specific services and applications.
- Assign a new license: Check the box next to the desired license type.
- Remove a license: Uncheck the box to revoke access to certain services.
- Change a license: Switch from one license type to another based on the user's requirements.
After making changes, click Save to apply the new license settings.
Managing User Permissions and Roles
Managing user permissions and roles is crucial for maintaining security and ensuring that users only have access to the resources they need.
It’s important to follow best practices when granting permissions to ensure security and efficient management. Assign only the necessary level of access a user needs to perform their job. We also recommend periodically review user roles and adjust as necessary to ensure users have the correct permissions.
Admin Roles vs. User Roles
There are several admin roles within Office 365, each with varying levels of access and control:
- Global Admin: Full access to all administrative features and settings.
- Billing Admin: Manages billing, subscriptions, and payments.
- User Management Admin: Adds, deletes, and modifies users but cannot manage billing or global settings.
Standard users, on the other hand, have access only to the services based on their license and do not have any administrative privileges.
How to Reset User Passwords
To reset a user's password in Microsoft Office 365, go to Users > Active Users, select the user, and click on Reset Password. This will generate a new password, which you can either send directly to the user or require them to change upon their next login.

How to Change User Information
To update a user’s information, such as contact details, job title, or department, select the user from the Active Users list and click Edit. You can update fields such as:
- Display name
- Email aliases
- Roles and permissions
After making the necessary changes, click Save to update the user’s profile.
How to to Deactivate or Remove a User in Office 365
To deactivate or remove a user, go to Users > Active Users, select the user, and click on Delete User. This will remove the user’s access to all Office 365 services. However, their data (e.g., email, OneDrive files) will be retained for a period before it’s permanently deleted, allowing you to transfer ownership or recover important files.
Before removing a user, you may want to transfer their data to another employee or administrator. This can be done by assigning their OneDrive or email data to another user. This ensures that important files or communications are not lost when the user is deleted.
Can't Add New User to Office 365
While adding and managing users in Office 365 is generally straightforward, you may encounter some common issues. Here are a few troubleshooting tips:
- User already exists: If you receive an error stating the user already exists, it may be due to a conflict with a previously deleted account. Check the Deleted Users section to restore or permanently remove the old account.
- License assignment errors: If you cannot assign a license, ensure that you have enough available licenses or that the user’s subscription plan supports the license type.
For more detailed troubleshooting, refer to the official Office 365 documentation or consult the community forums, or reach out to us at SoftwareKeep for assistance.
Conclusion
Adding and managing users in Microsoft Office 365 is a critical part of ensuring that your team has access to the tools they need to work efficiently. By following the steps outlined in this guide, you can easily add new users, assign licenses, and manage permissions. Effective user management not only improves productivity but also strengthens security by ensuring that users have appropriate access to resources.
Efficient user management in Office 365 allows businesses to scale and adapt quickly, ensuring that the right people have the tools they need at the right time. If you want to learn more about other Office 365 features, explore our other tutorials and guides.
Looking for a reliable and affordable way to get Microsoft Office? Buy from SoftwareKeep and enjoy genuine Office products at a lower price than other retailers. With 24/7 expert support, seamless installation, and guaranteed discounts, SoftwareKeep ensures you get the most out of your Microsoft Office purchase.