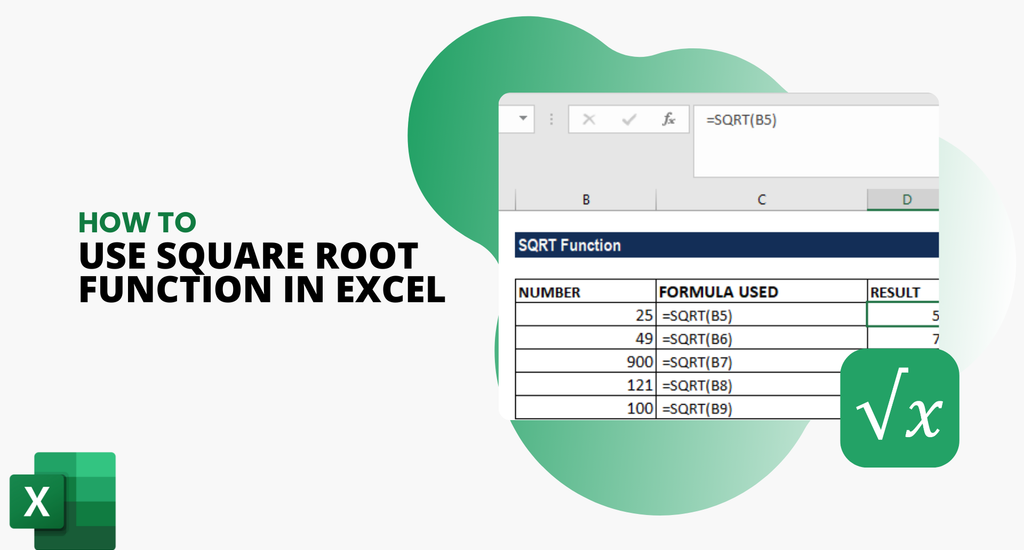Understanding how to use the square root function (SQRT) in Excel is valuable for taking your Excel skills to the next level. This comprehensive guide will walk you through the ins and outs of using the SQRT function in Excel.
What is the SQRT Function?
The SQRT function in Excel is a mathematical function that returns the square root of a number. It's a useful tool for calculating the square root of any given value, making complex calculations a breeze.
Before diving into how to use the square root function in Excel, it's essential to understand what the square root is. The square root of a number is a value that, when multiplied by itself, gives the original number. For example, the square root of 9 is 3 because 3 x 3 = 9. In mathematical notation, the radical symbol (√) represents the square root.
Excel provides a straightforward way to calculate the square root of a number using built-in functions. This feature is incredibly useful for various applications, from simple arithmetic to complex scientific and financial calculations.
How to Use the SQRT Function in Excel
Using the SQRT function in Excel is simple. To calculate the square root of a number, enter "=SQRT(number)" into a cell, replacing "number" with the value you want to find the square root of. For example, to find the square root of 16, you would enter "=SQRT(16)" into a cell and press Enter.
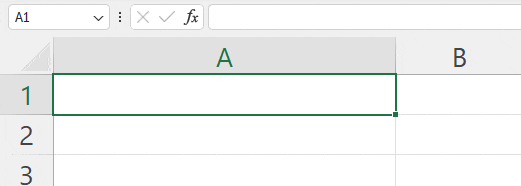
Alternatively, you can use a cell to calculate square root in Excel:
- Select the cell where you want the result to appear.
- Type "=SQRT(" into the cell.
-
Enter the number or the cell reference containing the number, for example, A1. In this case, you'd enter "=SQRT(A1)" into the cell.

- Close the parenthesis and press Enter.
Excel automatically executes the calculation for you, making even complex mathematics a breeze.
Calculating Square Roots of Multiple Cells
If you need to calculate the square root of multiple numbers, Excel makes this easy with the fill handle.
- Enter your numbers in a column, starting from cell A1 downwards.
- Enter =SQRT(A1) in cell B1 in the adjacent column.
-
Click the small square at the bottom right corner of the cell (fill handle) and drag it down to cover the cells corresponding to your numbers in column A.

Excel will automatically fill in the square root calculations for all the numbers in column A.
Apply SQRT to an Entire Column
You can also use Excel's array formula feature to apply the SQRT function to an entire column or row.
- Enter your numbers in column A.
- Select the range in column B where you want the results to appear.
- Type =SQRT(A1:A10) and press Ctrl+Shift+Enter.
Excel will display the square roots of the numbers in the corresponding cells in column B.
Combining SQRT with Other Functions
You can combine the SQRT function with other Excel functions to perform more complex calculations. For example, you might need to calculate the square root of the sum of two numbers:
- Enter the numbers 9 and 16 in cells A2 and A3.
- Type =SQRT(SUM(A2, A3)) in another cell.
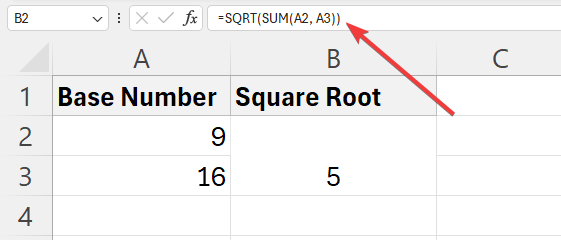
The result will be 5, which is the square root of 25 (9+16). You can apply the same logic to other functions to create more detailed calculations.
How to Fix SQRT Function Not Working in Excel
In some cases, the SQRT function in Excel may not work as expected. Learn how to troubleshoot and fix common Excel issues to ensure accurate calculations.
Correct Formula Syntax for SQRT Function
Sometimes, the SQRT function may not work if the formula syntax is incorrect. The SQRT function requires a single numerical argument inside the parentheses.
- Open your Excel spreadsheet.
- Click on the cell where you want the square root to appear.
- Type =SQRT( and then enter the number or cell reference.
- Close the parentheses and press Enter.
Example: =SQRT(25) or =SQRT(A1) if A1 contains a number.
Fix SQRT #NUM! Error
The square root of a negative number is not a real number (in the context of basic arithmetic). If you try to calculate the square root of a negative number using the SQRT function in Excel, you will get a #NUM! error.
- Enter =SQRT(-4) in a cell.
- The result will be #NUM!.
- To handle potential errors gracefully, you can use the IFERROR function. This function allows you to specify an alternative result if an error occurs.
- Type =IFERROR(SQRT(A1), "Invalid Input") in a cell.
If A1 contains a negative number, the cell will display "Invalid Input" instead of #NUM!.
Check for Data Types in the SQRT Function
The SQRT function will not work if the referenced cell contains non-numeric data. This error occurs because SQRT can only process numeric values.
- Locate the cell that is referenced in the SQRT function.
- Verify that the cell contains a numeric value.
- If the cell contains text or special characters, correct it by entering a valid number.
- Re-enter the SQRT function in the desired cell with the correct cell reference.
Example: =SQRT(B1) ensuring B1 contains a numeric value.
Conclusion
Mastering the square root function in Excel opens up numerous possibilities for easily performing complex calculations. Whether for financial analysis, scientific research, or educational purposes, the SQRT function is a powerful tool that enhances your ability to manipulate and analyze data.
Following the steps and tips outlined in this article, you can confidently use the square root function in Excel to meet your specific needs. If you found this guide helpful, be sure to check out our other Excel tutorials for more tips and tricks. For affordable software solutions, including discounted Microsoft Excel, shop at SoftwareKeep today!