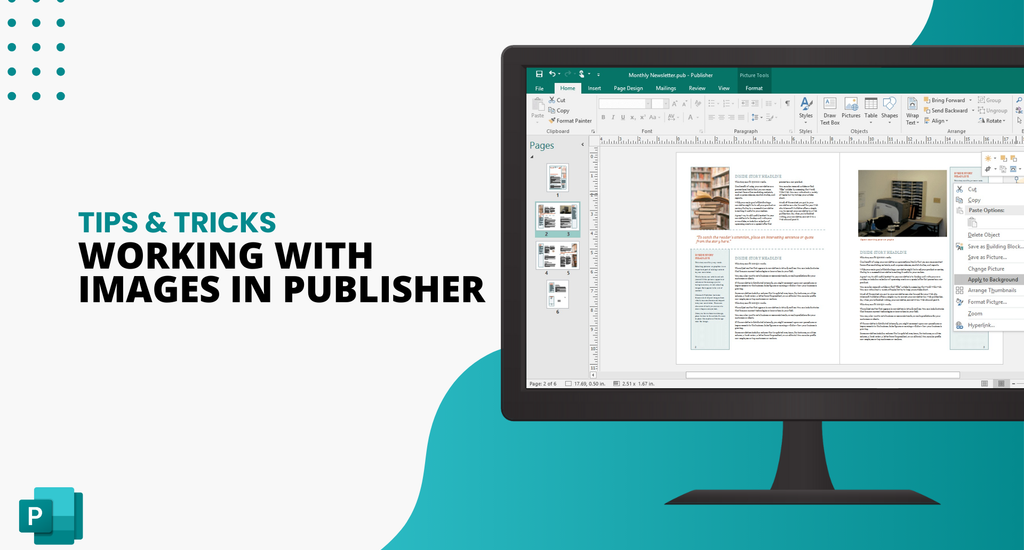“A picture is worth a thousand words.”
Pictures give power to the page — the power that makes your publication attractive and grabs your readers' attention. Pictures give readers entry points into the text. Readers get a quick summary of the text through pictures.
Publisher lets you use pictures to give your text the power it needs.
In this guide, you will learn the following tips and tricks:
- How to Insert pictures you can use in Publisher
- How to replace existing images in Publisher
- Tips to enhance your message with pictures in Publisher
- Tips to use the right size picture for the medium
- Tips to find the effective image resolution
- Tips to reduce high-resolution graphics
- Tips to reduce the size of your publication by using linked pictures
- How to refine the pictures in Publisher
- How to add a caption on an image
How to insert an Image in Publisher
To add a picture in Publisher, you can either insert an image from your computer or choose one from Publisher's large selection of Clip Art.
Note: any time you want to insert an image in Publisher, from your Pc, you'll go to the Insert tab on the ribbon.

Insert Pictures from your computer
This is also the method you’ll use to insert pictures from other devices including your external drives.
- Go to the Insert tab and locate the Illustrations group.
-
Locate and click the Picture command.

- See the displayed Insert Picture dialog box.
-
Locate and select the picture you would like to add, then click Insert.

-
The image will be added to your publication.

Insert Clip Art
To insert a Clip Art, you’ll follow the same process you used to insert a picture from your PC.
- Go to the Insert tab, then locate the Illustrations group.
-
Click the Clip Art command.

- See the displayed Clip Art pane on the right.
- Use the search tools to search for a suitable image, using the Search For, field
- Click the drop-down arrow in the Results should be field,
-
Deselect all the media you do not wish to see (If you would like to also search for Clip Art on Office.com, place a checkmark next to Include Office.com content.).

- Click Go, to begin your search
-
Your Publication will display pictures that meet your search terms. Locate any picture you wish to use, then click it.

-
You’ll have added your chosen Clip Art to your Publication.

-
If the search doesn’t generate a Clip Art that suits your needs, you can continue the search on the Microsoft Office website. Click the Find more at Office.com link at the bottom of the Clip Art pane.

Inserting Online Pictures and Clip art
You can also insert online images, pictures, or Clip Arts in Publisher using the built-in feature at the Insert Illustration group called Insert Online Pictures.
-
On the Insert tab, locate the Online Pictures button

-
Click the button, and see a window like this:

-
To search for an image or Clip Art, type a description of what you are looking for on the search, e.g. Coffee.

- Select the image of your choice, then click insert.
- You have inserted the image and can now proceed to edit.
Legal issues
There is a wide availability of pictures and images online. This wider availability makes it tempting to copy and use the pictures or images from the internet without payment or explicit permission or payment.
Before you use or publish any image, ensure you have the right or permission to use it. This is to avoid copyright infringement actions.
How to Replace existing images in Publisher
If you started working on your publication from a template, you're likely to replace the template's pictures.
The Change Picture command lets you replace the images by allowing you to insert new pictures in place of the existing ones.
The new image will automatically apply the original picture's formatting.

Tips to Enhance your message with pictures
When you select or create images for a publication, you need to make them:
- Relevant: the pictures you select should clarify the publication’s key concepts. readers skim pages through headlines and picture captions. A good picture will make the reader more interested.
- Consistent: The message in the picture you choose should be consistent with the message in the publication. The unity of the message is important. Also, give pictures a consistent look. For instance, use a small palette of colors or a single accent color, or even a common graphic style or the same filter effects to each image. In all you do, keep the storyline similar and consistent.
- Motionless: Animations are a good way to grab the eye and keep the reader engaged. But they also risk stopping the reader and potential customers in following their tracks — by being so distracted - and miss the point. Only use animations if you have a clear purpose (for example, show a sequence of your product in use).
- Human: Here is a fun fact: Most people like to look at other people. If you use portraits of people you’ll draw readers' attention, especially if you use relevant images that are consistent with the message. Use people’s images using your product or service, to make readers envision themselves using it.
Tips to use the right size picture for your Publication
Microsoft Publisher allows you to change your graphics’ size and resolution - usually with good results. But sometimes a particular graphic can't be enlarged or reduced well to fit your needs.
You should know what you need before you start and ensure you find the best match.
- Graphics created by a scanning program, a paint program, or a digital camera use grids of differently colored squares called pixels. If you use the picture on your publication it will have the same amount of information, or the number of pixels, even if you scale it a larger or smaller resolution.
- If you’re enlarging a picture and want more details to appear, start with a picture that has a higher effective resolution or more pixels. Enlarging a picture decreases its resolution. Reducing a picture’s dimensions increases its resolution.
- If you use a picture with a resolution that is too low, the image will appear blocky, or pixilated. On the other hand, if the picture resolution is too high, the publication’s file size becomes unnecessarily large and will consume more time to open, edit, and print.
In all you do, ensure you use the right size picture for your publication to realize the best results.
Tips to Find the effective Image Resolution
You need to use an effective resolution for every picture in your publication, scale it in Publisher if need be.
To find the effective resolution of a picture in your publication, do the following:
- Click Tools > then select Graphics Manager.
- In the Graphics Manager task pane, navigate to Select a Picture,
- Under the Select a Picture, click the arrow next to the picture with the info you want and then click Details.
- See the Effective Resolution field display to select the resolution, which is in dots per inch (dpi).
Here are points to note:
- If you want to have color pictures printed by a commercial printer, set your picture resolution to between 200 ppi and 300 ppi. You can have a higher resolution — up to 800 ppi — but you should not have a lower resolution.
- If you plan to use the images online only (for example, on the Web or in PowerPoint), the resolution of the pictures should be only 96 ppi. This is the screen resolution of PC monitors.
Besides, the file format can also affect file or image size. Before you change the picture’s resolution, ensure you use an appropriate file format for the image’s content.
Tips to Reduce high-resolution graphics
If you feel that the graphics in your publication have high resolutions, you may need to reduce their resolutions (or compress them) to be able to print them efficiently.
However, before you compress an image, ascertain its size on the page.
When you compress an image in Publisher, it loses detail, and enlarging it will lower its quality. But, you can reduce the image’s dimensions further without losing its quality. If you do so, compress it again to remove other additional unnecessary data.
To reduce high-resolution graphics by compressing them.
- Right-click a picture, then click Format Picture > Picture.
- On the picture, click Compress.
- In the Compress Pictures dialog box, see under Target Output, and do one of the following:
- Click the Web to compress the pictures to 96 PPI.
- Click Desktop Printing to compress the pictures to 220 PPI.
- Click Commercial printing to compress the pictures to 300 pixels per inch (PPI).
- Under Apply compression settings now, choose whether you want to compress all pictures in the publication or only the pictures that you selected, and then click OK.
- If a message appears asking whether you want to apply picture optimization, click Yes.
The compressed version of the same picture (or pictures) will replace the original high-resolution picture (or pictures).
Tips to Reduce the size of your publication through linked pictures
Each time you insert (or add) an image or clip art in your publication, the publication grows in size. To avoid increasing the file size, you can link the pictures instead.
Note: When you add pictures through a link, any subsequent changes made to the image will be reflected in the image in your publication.
To add a picture through a link:
- Go to the Insert tab
- Click Insert > Picture > From File.
- In the Insert Picture dialog box, browse to find the picture that you want, and then select it.
- Click the arrow next to Insert, and then click Link to File.
Important Note: If you transfer your publication to a different device, you have to transfer the copies of the linked image/pictures too. You can use the Pack and Go Wizard to make the process simple.
Tips to Refine the pictures in Publisher
Once you insert a picture or an image in your publication, you can alter and enhance it to give it a unique look or character.
To make the best of the pictures in your publication, you can use a photo-editing tool to create a nearly limitless number of changes.
However, you can also use the drawing tools in Publisher to make refinements to a picture. The refinements you can make include:
- Crop pictures
- Resizing an image
- Rotating and flipping images
- Adding a drop shadow
- Changing contrast and brightness
- Wrapping text around an image or a clip
Effects can give your publication a consistent appearance. If you use one effect, apply it to all pictures in your publication.
Important Tip: After you modify an image or a clip, save it so that you can use it again. To save a modified image:
- Right-click it,
- Then click Save as Picture.
- In the Save As dialog box, in the Save as type list, click (select) a file format depending on the type of format you want to save the file with.
If you plan to use the modified clip in print publications, save it in Microsoft Windows Metafile (.wmf) format. If you plan to use the clip in Web publications, click Change, and then click Web (96 dpi). Save the clip in Graphics Interchange Format (.gif).
- Click a location in Save in, and then click Save.
Cropping Pictures
When you crop an image, you remove part of the image that you don't want to be shown. Cropping an image also makes it smaller. To crop a picture:
- Select the picture in your document.
- Click the Picture Tools Format tab
-
Locate and click the Crop
 command
command
- The black cropping handles along the edge of the clip
- Click and drag the black handles until you have cropped the clip to the area that you want.
- Notice the cropped out areas appearing to be semi-transparent.
-
When done, and satisfied with the new appearance of your picture, click the Crop
 command again, the picture will be cropped
command again, the picture will be cropped

Resize an Image
You may have found a perfect image for your document, but it could be the wrong size.
Since cropping an image isn't always appropriate, you can resize (enlarge or reduce) the image so that it fits within a certain area.
To resize an image:
- Select the image.
- Move your pointer over one of the open circles at a corner of the image.
-
Drag until the image is the size that you want.

-
Dragg an open circle at a corner to resize the image proportionally If you drag one of the side circles, the image resizes (grows or shrinks) disproportionately.

Alternatively, you can also resize the image through the Picture Tools Format tab
- Select the image (the Picture Tools Format tab will open on the ribbon.)
- Go to the size group.
-
Enter the measurements you want for the picture.

Rotate and Flip an Image
There is more to working with an image than simply inserting the image in your publication.
You can also rotate or flip the image to enhance a page design by adding a dynamic asymmetry.
To rotate the image:
- Select the clip.
- On the Click Arrange > click Rotate or Flip, and then do one of the following:
- Click Rotate Right 90° or Rotate Left 90° once, to rotate the image in 90-degree increments. Continue to click until the image is in your desired position.
-
Click Free Rotate, and then place the pointer over the round green handle at the top of the object. When you see a circle around the green handle, drag until the object is at the angle that you want.


To Flip an Image:
- Select the clip.
- Click Arrange
- The click Rotate or Flip
-
Then click Flip Vertical or Flip Horizontal.

Add a drop shadow to the image
Give your image and publication an additional depth and dimension by adding a drop shadow to the image. You’ll have even given it a more professional appearance.
To add a drop shadow:
- Select the clip.
-
Click Formatting > Shadow Style
 , and select the style you want.
, and select the style you want.
-
To remove a drop shadow, click Shadow Style and then select No Shadow.

Change contrast and brightness
You can change the appearance of a clip by adjusting the contrast and brightness of the image
- Select the image you want to adjust its contrast and brightness.
- On the Picture toolbar, do any of the following:
-
To increase the contrast, click More Contrast

-
To reduce the contrast, click Less Contrast

-
To increase the brightness, click More Brightness

-
To reduce the brightness, click Less Brightness

Adjust the contrast and brightness levels and compare the differences to choose the optimal picture view. For example, you can make a picture darker by decreasing the brightness, or you can subdue it by reducing the contrast.
If you want to place the image behind text, you can wash out the clip by:
-
Click Picture > Color

- Select the Washout option.
Wrap up text around an Image
To add a professional look to your publication, you can add text that wraps around an image. Or you can add an image inside a text.
The Text Wrapping feature lets you place an image amid blocks of text, or arrange pictures amid texts.
To wrap up text around an image
- Insert the image in a block of text.
- Select the image
- Click Picture
- Click Text Wrapping setting
-
Click the style of text wrapping that you want to add.

Add a caption to an Image
To add a caption:
- Select the picture > click the Picture Tools Format tab
- Locate the Picture Styles group.
-
Click the Caption drop-down command.

- Notice the drop-down list of caption styles that appears.
- Move your cursor over the caption styles to see a live preview of the captions with your picture, then select the desired caption style.
-
Click the caption text box > type your caption text.

There is a lot more you can do with MS Publisher. Take this challenge:
Challenge
- Buy Ms Publisher or Office with MS Publisher at SoftwareKeep. You’ll get an instant download, free installation support, and quality tech support.
- Create or open a publication. If you want, you can use this example.
- Insert a picture from your PC.
- Crop the picture, then resize it so it fits well on the page.
- Align the picture to the center of the page.
- Recolor the picture.
- Apply a picture style.
- Add a caption.
- Compress the picture.
- Save the publication on your PC.
- Repeat processes 2 to 10 until you know all the MS Publisher tips and tricks we’ve talked about.