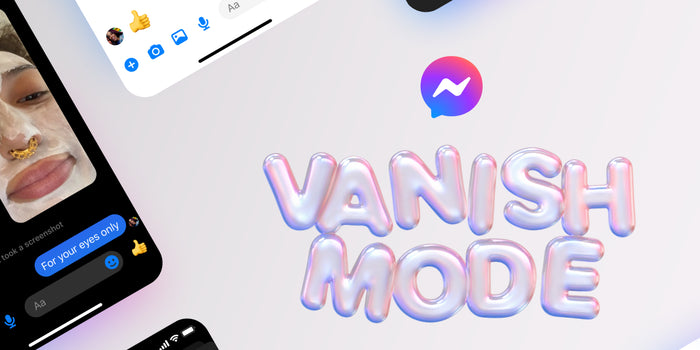Want more privacy when chatting with friends or strangers? Try the vanish mode on Messenger. Learn more about this new feature in Facebook Messenger.
If you're like most people, you probably don't think too much about the privacy of your conversations. After all, what's there to hide? But if you knew how easy it is for someone to track your conversations, even without having access to your phone, you might start to worry.
Facebook Messenger has a vanish mode feature that can help keep your conversations private.
Vanish Mode is a feature in Messenger that lets you send disappearing messages to your friends. Once a friend sees your Vanish Mode message and closes the chat, your message will delete itself. You can access Vanish Mode by swiping up in an active Messenger chat.
Let’s learn how the vanish mode works!
What Is Vanish Mode on Messenger?
Facebook Messenger's vanish mode is a new feature that allows users to send messages that disappear after they are read. The feature is accessed by swiping up on the chat screen and can be turned on or off at any time. When vanish mode is enabled, all messages sent in the chat will automatically expire after they are read.
The feature is designed to provide a more private messaging experience and can be particularly useful for conversations containing sensitive information. However, it is important to note that Vanish mode does not prevent screenshots from being taken, so users should still exercise caution when sharing personal information.
Facebook Messenger's vanish mode is a welcome addition for users who value privacy and provides an additional layer of security for sensitive conversations.
Why Should I Use Vanish Mode on Facebook Messenger?
Facebook Messenger offers Vanish mode that makes messages disappear after they are read. This can be a useful feature for several reasons. It may help to reduce distractions. If you know your messages will disappear after you read them, you're less likely to be tempted to check your phone every few minutes.
Vanish mode can help to preserve your privacy, too. If you're concerned about someone else reading your messages, setting them to vanish will ensure they can't be accessed once you've seen them.
Finally, vanish mode can also be useful for preventing embarrassing mistakes. If you accidentally send a message to the wrong person, it will disappear as soon as they open it, minimizing the potential for awkwardness or hurt feelings.
Overall, vanish mode is a helpful feature that Facebook Messenger users should take advantage of.
How To Turn On Vanish Mode in Messenger
Vanish mode is currently available for iOS and Android devices. Here are the instructions on how to use it on both platforms.
Method 1. How To Use Vanish Mode on iOS
-
Open the Facebook Messenger app on your device, and then open any chats on which you want to use vanish mode.
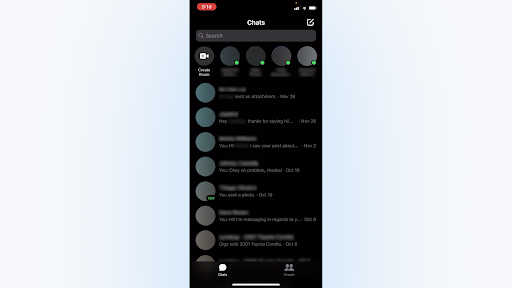
-
On the chat screen, swipe up with your finger while holding it down on the screen. After swiping up, a text should appear, prompting you to turn on vanish mode. It’ll read: Swipe up to turn on vanish mode.

-
Let go of the screen to enter vanish mode. You’ll see the following screen if the action was successful:
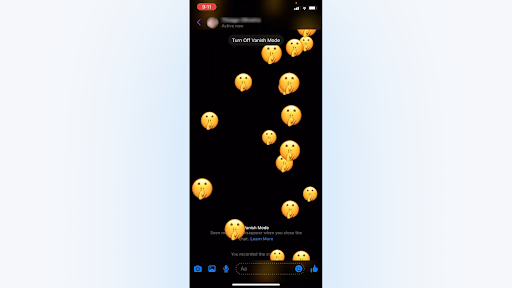
- To turn off or exit vanish mode, just swipe up again or tap the Turn off vanish mode button on top of your chat screen.
Method 2. How To Use Vanish Mode on Android
You can use the same method of swiping up on your screen to enter vanish mode on an Android operating device or follow these instructions to turn it on manually.
-
Launch the Facebook Messenger app on your Android and tap on any chat you want to use vanish mode in. On the chat screen, tap the “i” icon on the top right.

-
Scroll down and tap on the Vanish mode button. It should say “Off” underneath the button. This will redirect you to the page dedicated to this mode.

-
Toggle the Vanish Mode option. Depending on your device settings and Messenger version, your chat should switch to dark mode if you successfully enabled vanish mode.
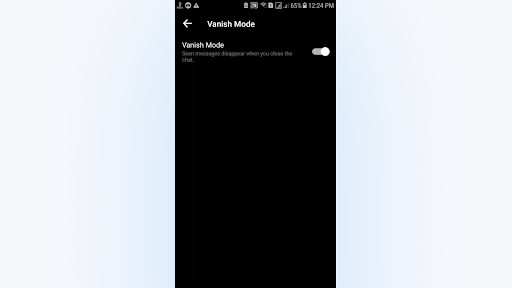
Facebook Messenger Vanish Mode FAQ
What versions of Messenger are compatible with vanish mode?
The vanish mode feature is currently compatible with Facebook Messenger for iOS and Android, as well as the mobile browser version of Messenger. Facebook is planning to roll out support for vanish mode on other platforms in the future.
Do I get notified if someone takes a screenshot of my message in vanish mode?
Yes. You'll receive a notification in the chat if the person you're messaging takes a screenshot of your message while vanish mode is enabled. This way, you can be sure that your messages are truly private.
Can I send images and videos in vanish mode?
Yes. Not only can you send text messages, but you can also send photos, videos, voice notes, stickers, emojis, GIFs, and other media.
Can I use vanish mode in group chats?
Facebook Messenger does not currently support vanish mode for group chats, voice calls, or video calls.
Conclusion
Vanish mode is a great way to keep your conversations private on Facebook Messenger. We hope this article helped you learn more about how to use vanish mode and how it can benefit you. Be sure to check out our other blog posts for more helpful tips and information!
Thanks for reading!
One More Thing
Looking for more tips? Check out our other guides in the Softwarekeep Blog and our Help Center! You’ll find a wealth of information on how to troubleshoot various issues and find solutions to your tech problems.
Sign up for our newsletter and access our blog posts, promotions, and discount codes early. Plus, you'll be the first to know about our latest guides, deals, and other exciting updates!
Recommended Articles
» How to protect your privacy in Windows 10
» Microsoft Teams: Tips and Tricks
» How to Adjust Camera Brightness Microsoft Teams
Feel free to reach out with questions or requests you’d like us to cover.