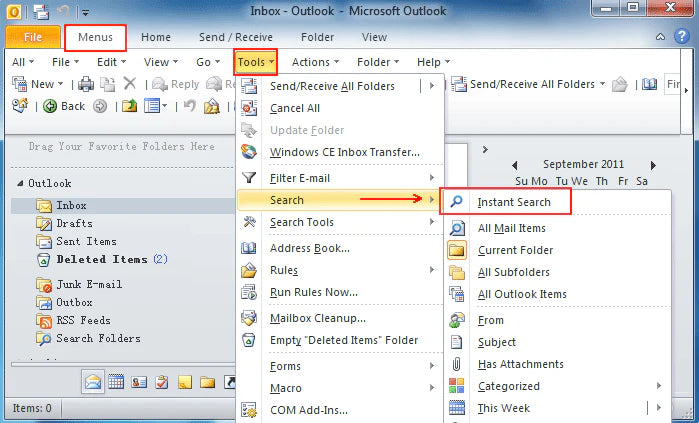When life gets busy, your schedule can begin to fill up fast. You may have great intentions as you type out each event into your calendar. Sadly, as time goes by, it’s easy to forget when and where certain things are.
Luckily, the Outlook calendar has the perfect option to help you organize your time. Using the search function on this calendar is an easy way to sift through the many dates you have planned, whether they’re meetings for work, or a party you plan on throwing for your boss.
How to use the Search feature in a calendar
When you select a calendar, you are able to begin typing keywords in the search box. This will show you a list of your search results highlighted in yellow. Something to note is that at first Outlook will limit you to seeing only 30 result items.
You can easily check the bottom left corner of your screen for the number of items. If you have received more than 30 items you can scroll down to the bottom of the list and click “More to see” which will give you more results.
Once you find the item you would like to view, you can double click to open it. If you would like to close the search and return to your previous view you can click the “X” button.
How to Narrow your search in Calendar
Maybe you have too much clutter, making it hard to find what you are looking for. To fix this, it may help to narrow down your search. You should try typing out more key phrases, which can make your search more specific.
You can include multiple keywords in your search, but make sure you put each one between quotation marks. Quotation marks help make your search even more specific. For example, if you include “Team Review” in your search it will find all locations where “Team Review” is written in an email, but exclude any that just have “Team” or just have “Review”.
Use AND, OR, or NOT
Another way that you can narrow down your search is to include AND, OR, or NOT. Each of these words has a different function. Their functions can help you when searching through your calendar. If you include AND between two keywords, it will only find the places where both of those keywords are used.
If you use OR between two keywords it will search your calendar for locations that include either of those words, but not necessarily both. Using NOT between two keywords allows you to search for locations where the first word is used in your calendar, but the second word is not included.
Something to note is that AND, OR, and NOT must be capitalized. Make sure that you do not use quotation marks when typing them.
If you’re looking for a software company you can trust for its integrity and honest business practices, look no further than SoftwareKeep. We are a Microsoft Certified Partner and a BBB Accredited Business that cares about bringing our customers a reliable, satisfying experience on the software products they need. We will be with you before, during, and after all the sales.