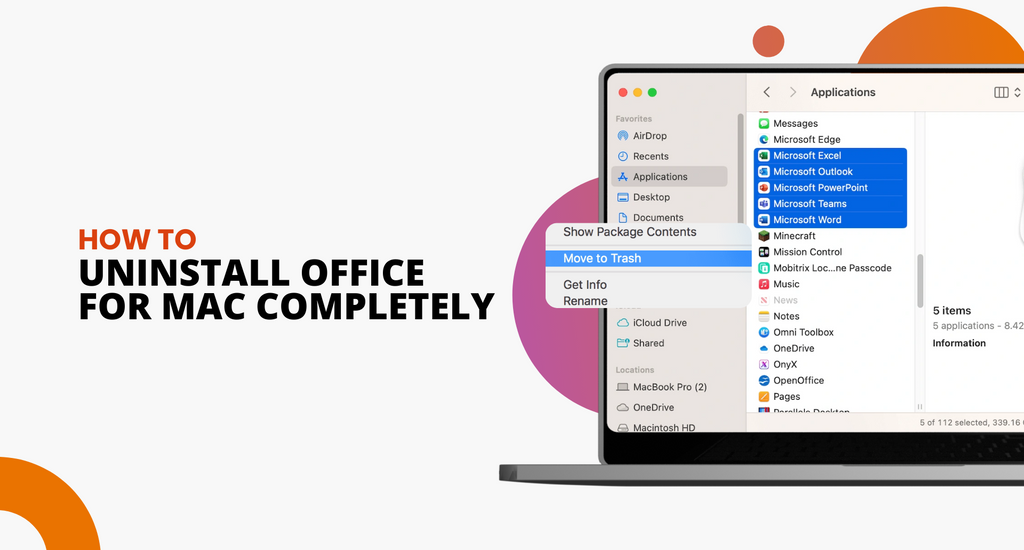All apps made for mac from the year 2011 and older are still available but won’t be as reliable as a newer mac and could potentially contain harmful viruses. It’s still understandable and possible for you to use mac apps that are older though, but they do require a different uninstallation method than the newer mac applications.
Make sure you’re signed into your computer as the administrator. If it’s a company-owned computer and you don’t work for the IT department, odds are you're not the administrator of that computer, so you may need to call them for assistance before trying any of the below steps. If you want to quickly uninstall Office for Mac, click here.
Uninstalling Office Apps For Older Macs
If this is your computer, then great! You’re most likely the administrator. Here are the steps to follow to uninstall Microsoft Office for Macs 2011 or older.
Trash All the Apps
- First, make sure you have cleaned out your trash bin on your computer. You will then find all of the Office applications located on your computer and close out of all of them by hitting the “quit” button on the application.
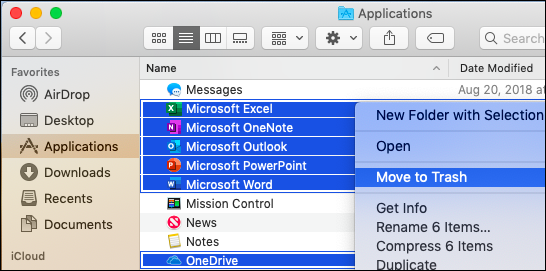
- Take all of the Office applications and move them over to your trash can. When you have completed this, you will then empty your trash bin, as your apps will still stay on your computer even if they’re in the trash can until you remove them completely by deleting your trash.
- Finally, to make sure all of your applications have been uninstalled from your computer, you must now restart the computer. Once the computer has booted back on, double-check to make sure all of these apps have indeed been removed. If they’re still lingering in your applications folder, repeat the above steps again until they are eventually gone.
Uninstalling Apps for Newer Computers
First, we’re going to move all of the unwanted Office applications to the trash. You can do this in the Finder tab, then from there click Applications. To select multiple Office applications, try holding down the Command key, followed by clicking all of the desired apps.
You can then move these to the trash can by hitting the Control key and clicking the apps again. You’ll then see an option that states “Move to Trash.” Once you’ve done that, your apps will successfully be sitting in your trash can waiting for the next step.
You’ll then want to make sure these apps aren’t in your Library folder anymore. To do this, you need to visit the Finder option. In there, you’re going to hold down shift and command at the same time. You’ll then see a menu. View > as List and the list will appear.
Click that option followed by View > Show View Options. Return back to the finder option and open up Library, then Containers. All of the options that contain the word “Microsoft” will need to be deleted. Repeat the previous step of hitting Control then clicking each desired folder you want to remove and click the Move to Trash option.
Now, return to Library again and click Group Containers. Repeat these same steps with folders labeled the following, “UBF8T346G9.OfficeOsfWebHost, UBF8T346G9.ms, and UBF8T346G9.Office.”
Finally, let’s check your dock by visiting it. If you see any remaining Office apps, press “Options” then hit “Remove from the dock”. They should disappear from your computer’s dock.

Once you’ve completed all these steps, your apps should be gone from your whole computer. Now we just need to restart.
Once you’ve finished restarting, double-check that all of these apps are gone. If not, repeat the above steps one more time until they no longer appear on your computer.
If you’re looking for a software company you can trust for its integrity and honest business practices, look no further than SoftwareKeep. We are a Microsoft Certified Partner and a BBB Accredited Business that cares about bringing our customers a reliable, satisfying experience on the software products they need. We will be with you before, during, and after all the sales.