If you own any handheld device, chances are that you can record videos with it. Smartphones, tablets, and even some game consoles are able to record video which you can share with your friends, family, or online via the Internet. The only downside of recording through such devices is that there’s a lot of room for error.
Most people find that their videos are recorded in the wrong orientation, which can lead to a less enjoyable experience for viewers. You can easily fix this issue by rotating a video in Windows.
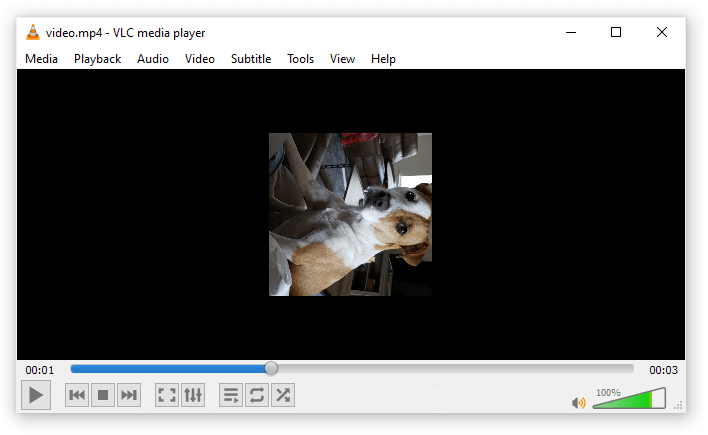
Example of a badly rotated video.
There are many applications that offer editing tools, allowing you to quickly fix up your recording. In this article, you can find some of the easiest methods for rotating a video on Windows 10 and even earlier versions such as Windows 7.
Note: Note these instructions applies to Windows 7. However, the process is the same or similar even if you use later versions of Windows.
Now, it’s time to start learning how you can rotate any video in Windows.
Rotate your video in Windows Media Player
Users of earlier operating systems might remember the old Windows Media Player. It was an application that came pre-installed, offering basic video editing tools to add some extra touches to your videos. In this method, we will download the Windows Media Player on Windows 10 and use it to rotate a video.
- Download Windows Media Player. Click on this link to begin downloading the Windows Live Essentials setup file, which includes the Windows Media Player amongst some other utilities.
-
Launch the “wlsetup-all.exe” file you just downloaded. When the installed is open, click on the “Choose the programs you want to install” option.
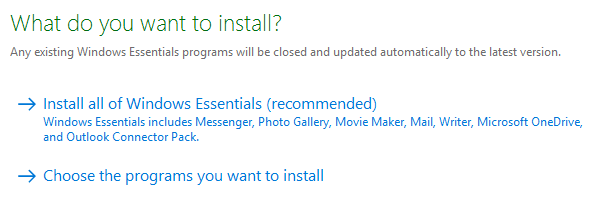
-
Select “Photo Gallery and Movie Maker” then proceed. You can quit the installer once you see that Windows Movie Maker was successfully installed.

- Use the search option in your taskbar and look for Windows Movie Maker, then launch the application.
- Import your video:
- You can easily drag and drop any video file into Windows Media Player.
- Click on File → Open, then locate your video on your computer.
-
Switch to the Edit tab using the ribbon on top of the application. This is where you can find most of the Windows Movie Maker editing tools.

-
Locate the “Editing” section. You should see two buttons which say “Rotate left” and “Rotate right.” Using the appropriate button, you can easily rotate your video and fix its orientation.

-
Once you’re satisfied with the video, click on File → Save video. Select “Recommended for this project” to ensure that you get the best quality video.

-
Choose where you want to save your video and click Save. You should see a message saying that you can now play or open the video folder. This indicates that the process was successful.
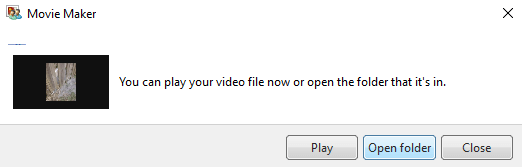
Rotate your video using VLC Media Player
VLC is one of the most popular free video applications for Windows. It’s been around since 2001 and allows users to do a lot more than watch videos. With constant updates to this day, its features grew to offer tools even allowing you to rotate videos.
Tip: VLC Media Player is available on many other platforms, including Mac, Android, and even iOS. If you grow fond of the application, you can use it on just about any device you own and comfortably watch or edit your videos on the go!
It’s worth noting that this process is slightly more advanced and it requires you to download a third-party application.
-
Navigate to the official VLC website and download the version compatible with your system by clicking on the “Download VLC” button.
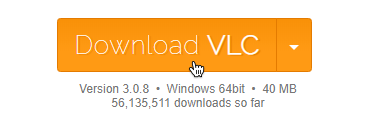
-
Launch the installer file you just downloaded to open the VLC Media Player installer. Follow the on-screen instructions until you see that the application was successfully installed.
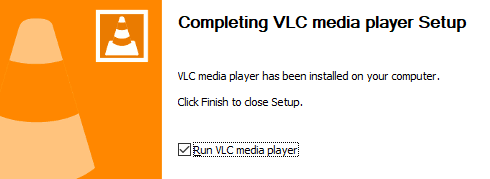
-
Make sure to check the “Run VLC media player” option, then click the Finish button to open the application.
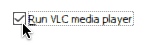
- Import your video:
- You can easily drag and drop any video file into VLC.
-
Click on Media → Open file, then locate your video on your computer.
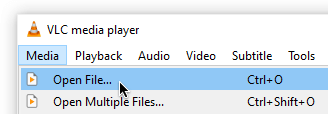
-
Click on Tools → Effects and Filters. You can also use the Ctrl + E keyboard shortcut to open this window.
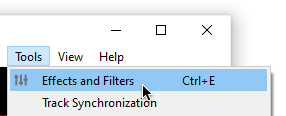
-
Switch to the Video Effects tab.
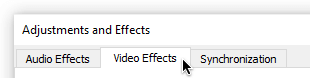
-
Go over to the Geometry section. Make sure to leave everything else untouched to avoid unwanted changes to your video.
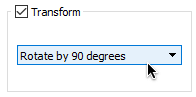
-
Click on the checkbox next to Transform, then use the drop-down menu and select how many degrees you want to rotate your video. When done, click OK.
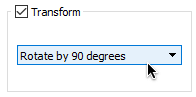
-
Press the Ctrl + P keys on your keyboard to bring up the Preferences window. Select “All” in the bottom-left corner.
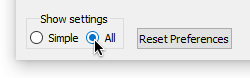
-
Expand the “Sout stream” group (located under Stream output) by pressing the arrow symbol in front of it, then click on Transcode.
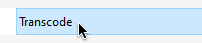
-
Select “Rotate video filter” from the options in the right pane and click Save.
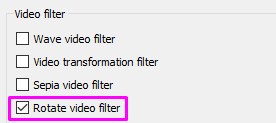
-
Click on Media → Convert/Save. You can also press the Ctrl + R keys on your keyboard. When the window opens, click on the Add button and select your video file.
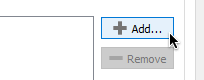
-
Open the “Convert/Save” drop-down menu and select Convert.
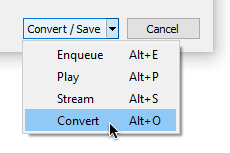
-
Click the Browse button to choose where you want to save the new video file. You can also rename the file to anything, then click Start.
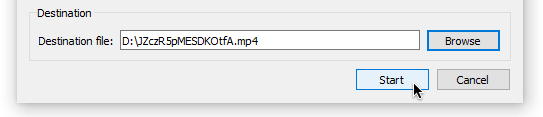
- Once VLC is done converting your video, you should be able to open it and see that the rotation is fixed.
Rotate your video using a paid application
There are thousands of paid video editing applications available for Windows. These applications are often pricey or operate using a subscription-based payment, which doesn’t make them accessible to anyone. However, if you already own one or plan to purchase one for more projects, you can easily rotate a video using it.
There are many other apps you can use, and dozens of tutorials online to help you figure out the process for rotating a video.
Use an online video rotator
If you’re not a fan of downloading apps, you can simply use an online video rotator to get the job done. While these websites work, it’s worth remembering that they have some limitations. Loss of quality or sound is to be expected, — you also can’t rotate long videos. However, this solution is a perfect quick fix for the issue.
We hope this article was able to help you with rotating videos in Windows. Share your memories with the whole world, now with the correct framing!
Sharing is CARING, if we helped solve your ISSUE, you can share this article with your Friends and Family to help them have their videos in the right orientation.