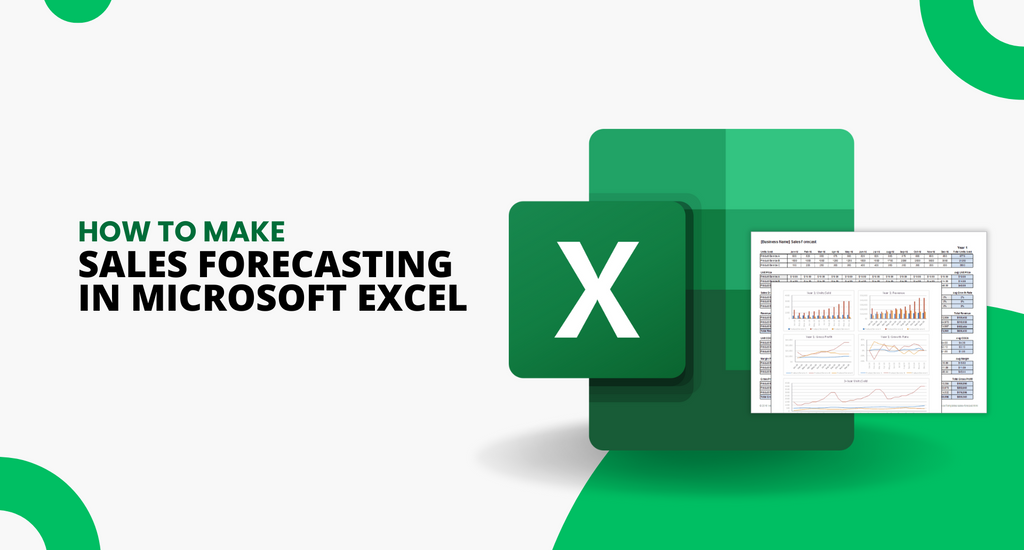Sales forecasting is a crucial aspect of any business, helping organizations to make informed decisions and plan for the future.
In this article, we will guide you through creating a sales forecast in Excel, allowing you to make accurate predictions and improve your business strategy.
By following the steps outlined in this article, you can become proficient in sales forecasting in Excel, giving your business a competitive edge in the marketplace.
So let's start and take your sales forecasting to the next level!
Table of Contents
- Create a forecast
- Entering the Forecast Function
- Exponential Smoothing
- Moving Average
- FAQs
- Final Thoughts
Create a forecast
Creating a forecast in Excel is a great way to predict the future based on past data. To do this, you need two sets of data that go together: dates or times and corresponding values.
Here are the steps to create a forecast in Excel:
- Make sure your timeline data has consistent intervals. This means the time between each data point should be the same every month or year.
- Select both your timeline data and corresponding values.
-
On the Data tab, click on Forecast Sheet.

-
Choose whether you want a line or column chart to visualize your forecast.

-
Pick an end date for your forecast and click Create.

Excel will create a new worksheet showing the historical and predicted values in a table and a chart visually representing the data.
Remember, it's important to have consistent data intervals for accurate predictions. And summarizing your data before creating a forecast will result in even more accurate results.
Entering the Forecast Function
To create a sales forecast in Excel, you need to use a function called "Forecast." This function uses past sales data to predict future sales. Here's how you can enter the forecast function in Excel:
Step 1: Identify the cells
You need to identify the cells where you have stored your sales data. For example, if you have stored your sales data in cells A2 to A13, you need to select these cells.
Step 2: Enter the function
In the cell where you want to display your forecast, enter the "Forecast" function. You can do this by typing "=FORECAST(" in the cell.
Step 3: Enter the variables
After you've entered the function, you need to enter the variables. The first variable is the x-factor for the upcoming sales period. This is the variable that you want to forecast. In our example, this would be cell B13.
The second variable is the range of known sales figures. In our example, this would be cells C2 to C12.
The third variable is the range of prior x-factors. In our example, this would be cells B2 to B12.
Step 4: Close the function
After you have entered all the variables, close the function by typing a closing bracket ")" in the cell. Your function should look like this: "=FORECAST(B13,C2:C12,B2:B12)".
Step 5: Check the result
Once you've entered the function, Excel will calculate the forecasted sales for the upcoming period. Check the result to see if it makes sense based on the trend of your past sales data. If it doesn't, you may need to adjust your variables or use a different forecasting method.
Using the Forecast function in Excel, you can make accurate predictions about future sales, allowing you to plan and make informed business decisions.
Exponential Smoothing
Exponential smoothing is a method for predicting sales by analyzing past sales data. This method assigns decreasing weights to older observations, so newer data is more important and impacts sales predictions.
By smoothing out irregular sales data, exponential smoothing helps make more accurate sales forecasts. This method is good for predicting sales for a long period of time, up to a year.
Here are the steps to using Excel's exponential smoothing function:
- Click on the "Data" tab menu to see different options to analyze, manipulate, or visualize data.
- In the "Analysis" group, click on "Data Analysis."
-
If you can't find the "Data Analysis" tab, load the add-in "Analysis ToolPak."

-
Under the "Data Analysis" menu, select "Exponential Smoothing" and click OK.

- Enter the data range you want to analyze in the dialogue box that pops up.
-
Type "0.9" in the "Damping Factor" blank and select the cell where you want the results displayed.

-
If you want Excel to display your results visually, tick the "Chart Output" option.

Once you complete these steps, Excel will show the damping values in the selected column. Overall, exponential smoothing is a simple and useful method for forecasting sales in Excel.
Moving Average
Moving Average is a type of statistical method used to forecast long-term trends. It is a simple and flexible method that can be used for a wide range of data sets.
This method works by calculating the average of a set of values over a given period of time. The new value is calculated for an upcoming time period.
Here are the steps to perform sales forecasting using the moving average method in Excel:
- Open your Excel sheet and click on the Data tab. You will see different options to analyze, manipulate, or visualize data.
- In the Analysis section, click on Data Analysis. This action opens a window with a list of analysis functions you can perform
- If you can't find the Data Analysis option, you will need to load the Analysis ToolPak add-in. Refer to the instructions given in Step 3 of Method 1.
-
From the list of analysis functions, select Moving Average and click OK. A new window for Moving Average will pop up.

- In the Input Range box, enter the data range you want to analyze.
- Input your preferred interval into the Interval box.
-
In the Output Range box, enter the cell where you want the moving averages to be listed.

- To visually display the results, tick the Chart Output option and click OK.
The moving averages of your data should now appear in the selected column. This is an uncomplicated method for calculating sales forecasts.
FAQs
How do I do a sales forecast in Excel?
To do a sales forecast in Excel, you can use various methods such as exponential smoothing or moving average. These methods involve using Excel's built-in functions and require you to input your historical data to generate sales forecasts.
How do you calculate sales forecast?
To calculate a sales forecast, you need to analyze your historical sales data and use forecasting techniques such as trend analysis, seasonality analysis, or regression analysis. These methods help identify patterns and trends in your data that can help you predict future sales.
What is the best forecast method in Excel?
The best forecast method in Excel depends on your data and the type of forecasting you want to do. For instance, if you have a time series dataset, exponential smoothing may be more appropriate, while moving averages are better suited for data with a lot of random variation.
Is Excel good for forecasting?
Excel is a useful tool for forecasting, as it provides a range of functions and tools for data analysis and visualization. However, its accuracy in forecasting depends on the quality of your data and the forecasting methods you use.
Which chart is best for forecasting?
The best chart for forecasting depends on the type of data you have and the insights you want to gain from it. Line charts and scatter plots are useful for showing trends over time, while bar charts and pie charts can help visualize sales by product or region.
Final Thoughts
In conclusion, Excel offers several simple and effective methods for businesses to forecast sales. The exponential smoothing and moving average techniques are just two of many forecasting options available in Excel.
It is important to note that forecasting accuracy depends on the quality and quantity of historical data and the chosen method. Therefore, it is recommended that businesses analyze their data thoroughly and choose the most suitable forecasting technique for their specific needs
By regularly monitoring and adjusting sales forecasts, businesses can make informed decisions to maximize profits and achieve their goals.
One more thing
If you have a second, please share this article on your socials; someone else may benefit too.
Subscribe to our newsletter and be the first to read our future articles, reviews, and blog post right in your email inbox. We also offer deals, promotions, and updates on our products and share them via email. You won’t miss one.
Related Articles
» How to Make a Line Graph in Excel - Step by Step Guide
» How to make a bar graph in Excel: A Step-by-Step Guide
» How to Make a Pivot Table in Excel: Step-by-Step Guide