What makes a CSV file so unique is the way its content is organized - neat, smooth, clear, and easy to read.
Here's CSV definition, what you need to know about CSV files, and how to use them.
What is a CSV File?
CSV File Definition: A CSV file, or comma separated values file, is a type of plain text file that stores data in a structured, plain text format.
A Comma Separated Values (CSV) file is a plain text file that stores data by delimiting data entries with commas.
Often, CSV files are used when there’s a need to make data compatible with many different programs. CSVs can be opened in text editors, spreadsheet programs like Excel, or other specialized applications.
These files are widely used in data organization and management, as they can be easily imported and exported between different software programs.
Format of a CSV file: Structure and Organization of CSV files
The format of a CSV file is quite simple: it is a plain text file. This means that it can be opened and read by any text editor. The data within the file is separated by a delimiter, typically a comma but sometimes, use other characters, like semicolons.
This delimiter separates the values within each file row, making it easy to read and understand the data. CSV files are often considered simpler and more universal than other data file formats, like Excel.
The structure and organization of CSV files is also quite simple. The contents of a CSV file are arranged in rows and columns, like in a spreadsheet.
The first row of the file typically contains the column headers, which describe the data that follows.
Here’s an example of CSV file information:
| Name,Email,Phone Number,Address SoftwareKeep,softwarekeep@support.com,123-456-7890,123 Fake Street Rick Akura,rick@softwarekeep.com,098-765-4321,321 Fake Avenue |
To ensure that your data is easily readable and understandable, you should structure and organize the data clearly and consistently.
Uses of CSV files
There are many uses for CSV files.
CSV files can be used to import and export data between different software programs that can't talk to one another directly, allowing easy transfer of information between programs. Any two programs that can both open a file (CSV) can exchange data. For instance, you can save contact information from Microsoft Excel as a CSV file and import it into your Microsoft Outlook address book.
CSV files can also be used to store and share data in a simple and universal format.
Other common use cases for CSV files include data analysis, database import, and as a data source for web and mobile applications.
How to Open a CSV File
Opening and using a CSV file is easy, as they are plain text files that can be opened with any text editor or spreadsheet software, such as Microsoft Excel or Google Sheets.
When you open a CSV file, you will see that the data is separated by commas, which is where the name "comma separated values" comes from. Each line in the file represents a row of data, and commas separate the values within each line.
How you open a CSV file depends on the method you’re using:
How to open a CSV file in Microsoft Excel
- In Excel's ribbon, click the File tab and then click Open.
- Click Browse.
- In the File Explorer box, click the drop-down menu to the right of the File name field.
- It usually defaults to All Excel Files > change it to All Files.
-
Now, navigate to the location where the CSV file is stored and select it.

- Follow the Text Import Wizard to open the CSV file. You may want to select the option to import delimited data (the comma or other separators) and click Next.
- Choose the file’s kind of delimiter. To know you've selected the correct delimiter, you’ll see it when the preview appears structured and organized properly.
-
Now, click Next.
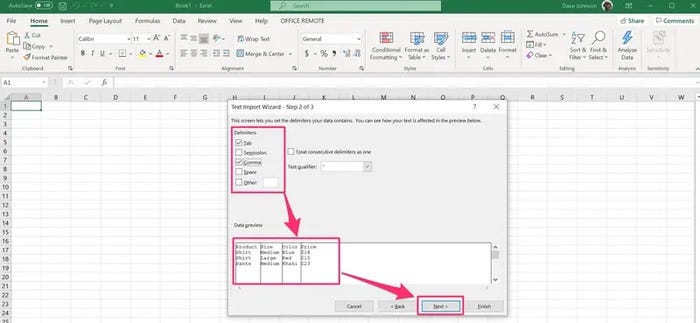
- If necessary, click a column and change the data’s formatting.
- When you're satisfied with the data, click Finished.
Note: A CSV file isn’t an Excel file or any other spreadsheet. CSV files aren’t standardized and must save images in plaintext (they can’t store pictures). Excel files are binaries and can contain pictures and rich formatting characters.
How to View a CSV File in a Text Editor
You can view the contents of a CSV file in a text editor like Notepad or TextEdit.
Unlike a spreadsheet, a text editor doesn't automatically format/structure the CSV file. Instead, you'll see the data separated by a comma or other delimiter. Although it isn’t aesthetically appealing, it's an easy way to see the file's content.
To view a CSV file in a text editor, do the following:
- Open the text editor, such as Notepad or TextEdit.
- Click File and then Open.
-
In the "File Open" dialog box, select your CSV file. Depending on the text editor, you may need to click a drop-down menu to the right of the "File name" field and change it to "All Files" if it’s set to "Text Documents."
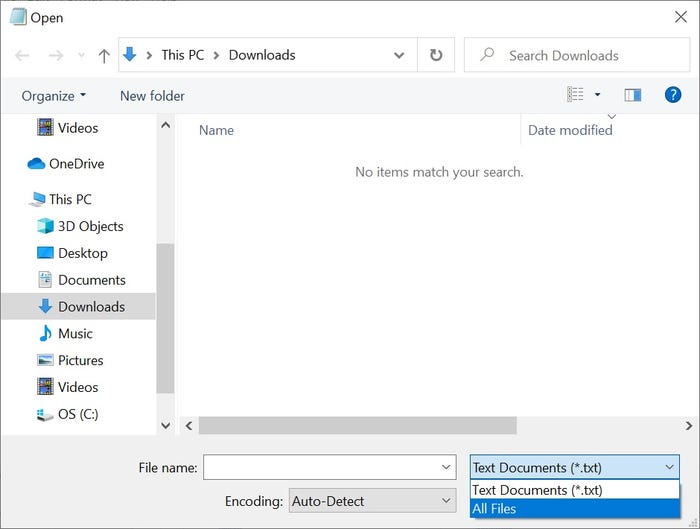
- Find the CSV file and select it.
The simple alternative way to open a CSV file is to use the following steps:
- Right-click the CSV file in File Explorer or Windows Explorer.
-
Select the “Edit” command.
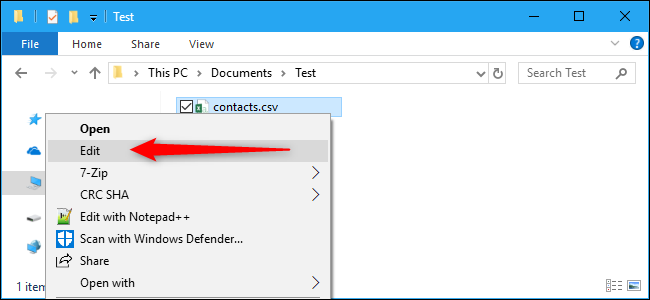
- You’ll see the plaintext list of data in the CSV file.
Note: Notepad may find it a challenge to open a large CSV file. In this case, use a more capable text editor like Notepad++. After right-clicking the CSV file in Notepad++ you’ll select the “Edit With Notepad++” command.
Also, Notepad's “Word Wrap” feature can make the data harder to read. To disable this, Click Format > Word Wrap and make each line of data stay on its own line to improve its readability.
How to open a CSV file in Google Sheets
You can also open CSV files on Google Sheets using the following steps:
- In Google Sheets, click File and then click Open.
- Find the CSV file and select it.
- If needed, click Upload and then drag and drop it from your computer.
- The CSV will automatically be formatted properly and appear in Sheets.
How to create a CSV file
There are different ways to create a CSV file:
- From an Excel sheet
- From a Google Sheet
- From a text editor
Create a CSV File from an Excel Sheet
Use the following steps to create a CSV file from an Excel sheet:
- Open your Excel document.
- Click on the File tab.
- In the menu that appears, select Save As.
-
Change the File Format to either Text (Tab delimited) or CSV (Comma delimited).
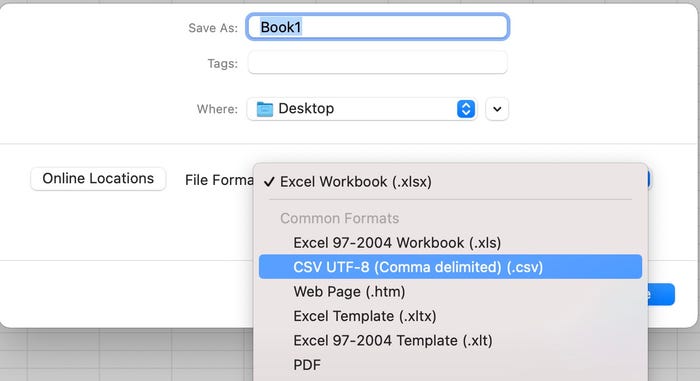
- Navigate to where you wish to save the file, name it, and click Save.
Create a CSV file from a Google Sheet
Use the following steps:
- Open the Google Sheet you wish to export.
-
Click File > Click Download > Click Comma Separated Values (.csv).
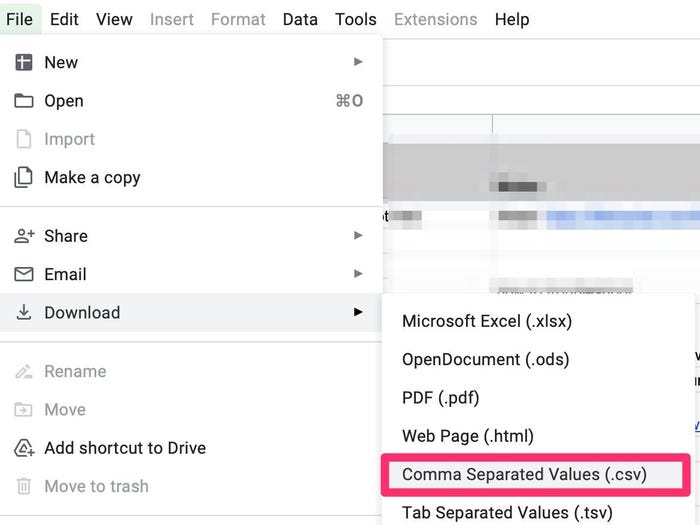
Create a CSV File In a text editor
- Create a new text file via a text editor (Notepad on Windows or TextEdit on macOS).
- Enter the data you want the document to contain, separating each value with a comma and each row with a new line.
- Save the file as CSV i.e. with the extension .csv.
- Voila!
Common Uses and Best Practices for CSV Files
CSV files have a wide range of uses, from data analysis to web and mobile applications. They are particularly useful for importing and exporting data between different software programs, making it easy to transfer information between programs. They are also useful for storing and sharing data in a simple and universal format, which makes them suitable for data analysis.
When working with CSV files, it's important to follow best practices for structuring and organizing data. This includes:
- Using a consistent delimiter throughout the file
- Making sure that the delimiter is not used within the data itself
- Using clear and consistent column headers
- Structuring and organizing the data clearly and consistently.
By following these best practices, you can ensure that your data is easily readable and understandable. It is also a good idea to validate your CSV file before importing or exporting it to ensure it is in the correct format and free of errors.
Another best practice when working with CSV files is using software tools specifically designed for working with CSV files. These tools can help you to quickly and easily import, export, and analyze your data. Some examples of these tools include Microsoft Excel, Google Sheets, and R programming language.
Final Thoughts
CSV files are a powerful tool for data organization and management. They are simple and easy to use and can be easily imported and exported between different software programs.
With their universal format, they have many use cases, from data analysis to web and mobile applications.
As technology continues to evolve, the use and importance of CSV files is likely to increase.
One more thing
Would you like to receive promotions, deals, and discounts to get our products for the best price?
Subscribe to our newsletter by entering your email address below! Receive the latest technology news in your inbox and be the first to read our tips to become more productive.
Also Read
» What is MIDI: 9 Best MIDI players for Windows 10/11?
» Compare Lists in Excel: How To Find Differences Between Lists in Excel
» Excel Efficiency: 11 Excel Formulas To Increase Your Productivity
» How To Use “If Cell Contains” Formulas in Excel
»How To Use Excel Round Down Function
