Are you tired of cluttered spreadsheets filled with zero values? In this tutorial, we'll explore various methods to hide zero values in Excel, allowing you to create cleaner and more professional-looking spreadsheets.
Whether you have personal preferences or need to adhere to formatting standards, we've got you covered. You'll learn how to implement settings, apply formatting options, and utilize functions to hide or suppress zero values effectively.
Table of Contents
- Understanding and Working with 0 in Spreadsheets
- Hiding and Displaying Zero Values in Excel
- Hide or display all zero values on a worksheet
- Hide zero values in selected cells
- Hide zero values returned by a formula
- Display zeros as blanks or dashes
- Hide zero values in a PivotTable report
- Hiding the Zeros Vs. Removing The Zeros
- Hiding Zero Values
- Removing Zero Values
- Navigating Challenges: Hidden vs. Removed Zero Values in Excel
- FAQs
- Final Thoughts
Understanding and Working with 0 in Spreadsheets
Zero values in Excel refer to cells that contain the numeric value of zero (0). They are a common occurrence when working with numerical data and calculations in spreadsheets. Here's a breakdown of zero values in Excel:
- Default number format: When you enter the number zero directly into a cell, Excel applies the default number format, displaying it as "0."
- Calculation impact: Zero values are treated as valid numerical data and can affect calculations, formulas, and functions in Excel. They are included in arithmetic operations, averages, sums, and other mathematical calculations unless specifically excluded.
- Data analysis: Zero values play a significant role in data analysis, allowing for accurate representation of numeric values, trends, and comparisons.
- Formatting options: Excel provides various formatting options to modify how zero values are displayed, such as hiding them, displaying blanks instead, or applying custom number formats.
- Differentiating zero values: It is essential to differentiate zero values from empty cells to maintain data integrity and prevent misinterpretation. Clear formatting or conditional formatting can be used to distinguish between zero values and empty cells.
Hiding and Displaying Zero Values in Excel
Here are several ways to hide or display zero values in Excel:
Hide or display all zero values on a worksheet
- Go to File > Options > Advanced.
- Under Display options for this worksheet, select the desired worksheet.
-
To display zero values, check the "Show a zero in cells that have zero value" box.

- To hide zero values, uncheck the box.
Hide zero values in selected cells
- Select the cells containing zero values.
- Press Ctrl+1 or go to the Home tab and click Format > Format Cells.
- In the Format Cells dialog box, click on the Number tab.
- Choose the Custom category.
-
In the Type box, enter "0;-0;;@" to hide zero values.
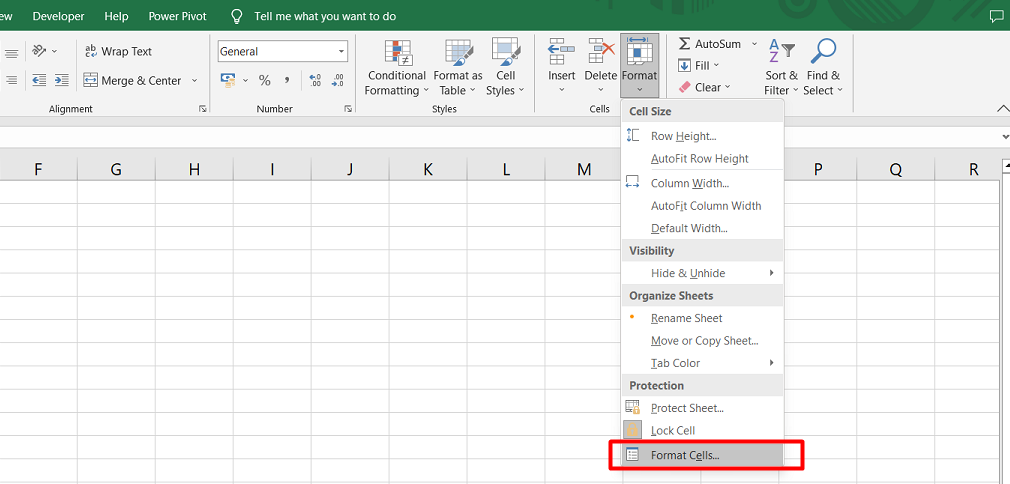
- Click OK.
Hide zero values returned by a formula
- Select the cell with the zero value.
-
On the Home tab, click the arrow next to Conditional Formatting > Highlight Cells Rules > Equal To.
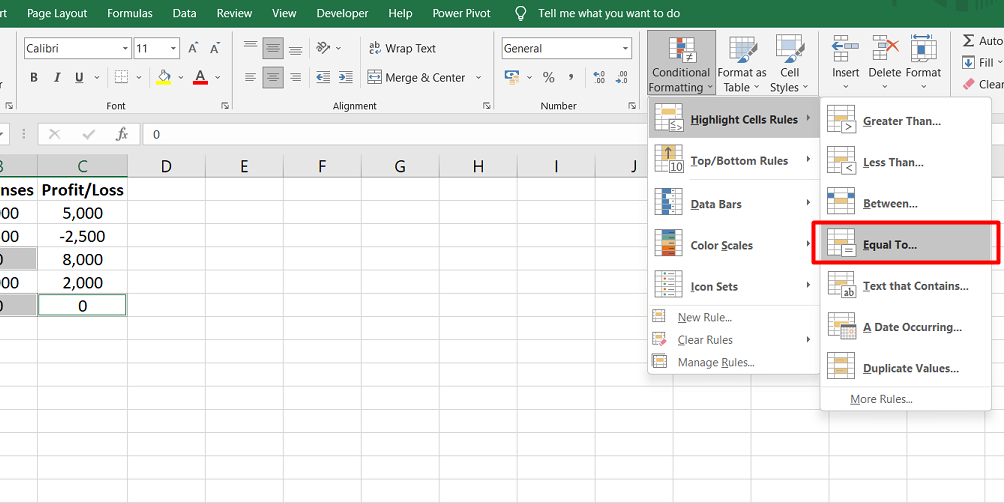
-
Enter "0" in the left box and select Custom Format in the right box.
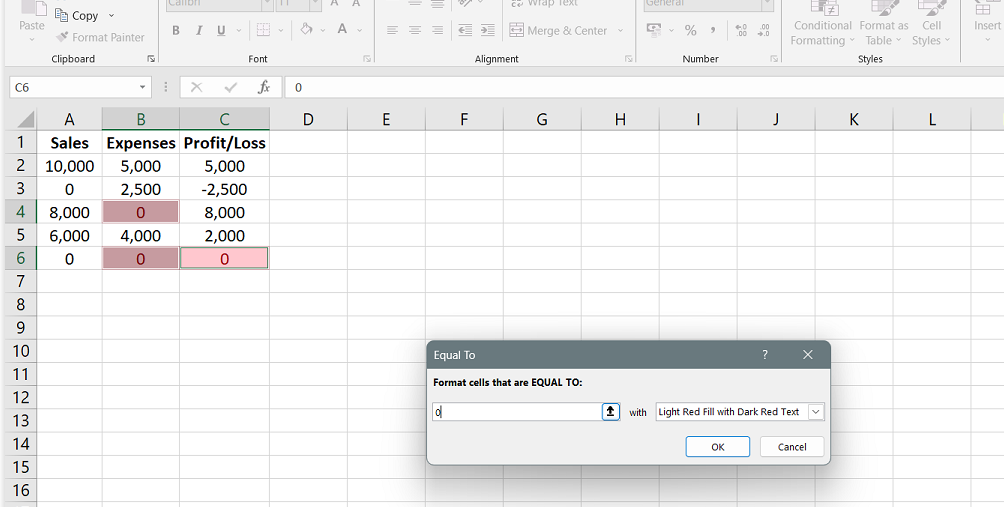
- In the Format Cells dialog box, go to the Font tab.
-
Select white as the font color and click OK.

Display zeros as blanks or dashes
- Use the IF function in a formula. For example: =IF(A2-A3=0,"",A2-A3).
- This formula checks if the result of (A2-A3) is zero and displays a blank if true.
Hide zero values in a PivotTable report
- Click on the PivotTable report.
-
On the Analyze tab, click the arrow next to Options and select Options.

- Go to the Layout & Format tab.
-
To change error display, check the "For error values show" box and enter the desired value.
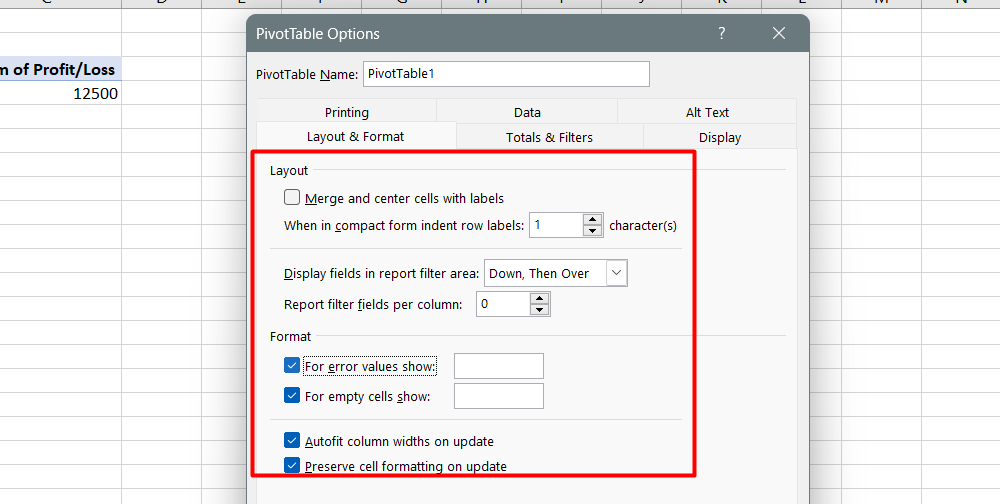
- To change empty cell display, check the "For empty cells show" box and enter the desired value. To display blank cells, leave it empty. To display zeros, uncheck the box.
By using these techniques, you can customize the display of zero values in your Excel worksheets, improving data presentation and readability.
Hiding the Zeros Vs. Removing The Zeros
When working with zero values in Excel, it's essential to understand the distinction between hiding and removing them:
Hiding Zero Values
- When you hide a zero value, it becomes invisible but still exists in the cell.
- Hidden zeros are included in calculations, which means they can affect the results of formulas and functions that utilize the data.
- Hiding zeros is useful for improving the visual appearance of the spreadsheet without altering the underlying data.
Removing Zero Values
- When you remove a zero value, the cell becomes truly empty, with no value or formula in it.
- Excel treats empty cells differently depending on the formulas used.
- Some formulas, like AVERAGE, automatically ignore blank cells, resulting in different calculations compared to cells with hidden zeros.
- Removing zeros can be beneficial when you want to exclude those values from calculations entirely.
For example:
If you have a dataset with hidden zero values in one column and removed zero values in another column, using the AVERAGE formula will consider the hidden zeros but ignore the blank cells. As a result, the average calculated will differ between the two columns.
Navigating Challenges: Hidden vs. Removed Zero Values in Excel
Working with hidden zero values versus removed zero values in Excel can sometimes lead to challenges or discrepancies in calculations and data analysis. Here are a few common issues that users may encounter and potential ways to overcome them:
- Calculation inconsistencies: When zero values are hidden, they are still considered in calculations, which can result in unexpected results. To overcome this, it is crucial to use formulas that exclude hidden zeros, such as SUMIF or AVERAGEIF, or consider removing the zero values altogether.
- Misinterpretation of data: Hidden zero values may create confusion when sharing or presenting data to others. Recipients may assume that the hidden cells are empty or contain different data. To address this, it is essential to provide clear explanations or use alternative formatting techniques to differentiate between hidden zeros and empty cells.
- Filtering and sorting challenges: Hidden zero values can affect data filtering and sorting operations. Depending on the situation, it may be necessary to unhide zeros temporarily or adjust the filter settings to include or exclude hidden zeros as desired.
- Data validation issues: If you have data validation rules in place that depend on zero values, such as preventing input of negative values, hidden zeros can pose challenges. Consider modifying the data validation rules or updating them to accommodate hidden zeros if necessary.
To overcome these challenges and discrepancies, it is important to carefully consider the purpose of your data analysis, the desired outcomes, and the expectations of data consumers. By choosing the appropriate approach, whether hiding or removing zero values, and communicating the methodology clearly, you can mitigate any potential issues and ensure accurate data analysis.
FAQs
How do I hide rows with no values?
To hide rows with no values in Excel, you can use the "AutoFilter" feature and filter out rows based on specific criteria, such as blanks in a particular column.
How do I hide rows with zero value in sheets?
To hide rows with zero values in Excel, you can use the "AutoFilter" feature and filter out rows based on the specific column containing zero values.
How do I hide rows in Excel based on value?
To hide rows in Excel based on a specific value, you can use the "AutoFilter" feature and filter out rows that match the desired value in a particular column.
Is there a function to hide rows in Excel?
Excel does not have a built-in function specifically for hiding rows. However, you can achieve this by using other features like filtering or conditional formatting.
How do I hide cell values in sheets?
To hide cell values in Excel, you can use conditional formatting and set the font color to match the cell background color, effectively making the values appear invisible.
Final Thoughts
Hiding zero values in Excel can greatly improve the visual clarity and presentation of your spreadsheets. By implementing the methods discussed, you can tailor the display of zero values to suit your preferences or formatting standards.
Whether you choose to hide zero values selectively in specific cells or apply settings to hide them across the entire worksheet, Excel provides flexible options to meet your needs. Remember that hiding zero values does not remove them from calculations, so take care when using formulas that may be affected.
One more thing
If you have a second, please share this article on your socials; someone else may benefit too.
Subscribe to our newsletter and be the first to read our future articles, reviews, and blog post right in your email inbox. We also offer deals, promotions, and updates on our products and share them via email. You won’t miss one.
Related articles
» How To Hide Taskbar in Fullscreen in Windows 10/11
» Mastering Excel: How to Unhide Columns in Excel - Step-by-Step Guide
» How to Hide MacOS Catalina from Mac Software Update
