The Startup folder has been a part of Windows for decades and went through many changes. Learn how to locate and access the Windows 10 Startup folder here.
You might be asking yourself: what is the Windows 10 Startup folder? The startup folder contains shortcuts to every application that launches when you sign in with your local Windows 10 account. Having direct access to this folder allows you to quickly add or remove startup apps without the hassle of using the Task Manager and other means.
In the past, specifically in Windows 7, the folder was easily accessible from the Start menu itself. This was later changed in newer systems created by Microsoft, but some users still look to utilize it.
Recommended: How to remove the Activate Windows 10 watermark

Table of Contents
- Where is the Startup folder in Windows 10?
- How to find the personal Startup folder
- How to find the Startup folder for all users
- How to disable startup apps in Windows 10
- Add an app to run automatically at startup in Windows 10
Where is the Startup folder in Windows 10?
Let's see how to locate the Startup folder in Windows 10.
There are two versions of this folder: your one, and one for all users on the device. This is only applicable if you have or plan to have multiple local users on Windows 10. Otherwise, focus on the personal Startup folder.
How to find the personal Startup folder
With the steps below, you can easily locate the Startup folder for the local user currently logged in on the system.
-
Open the File Explorer. This can be done by clicking on the Explorer icon in your taskbar, or by pressing the Windows + E keys on your keyboard.
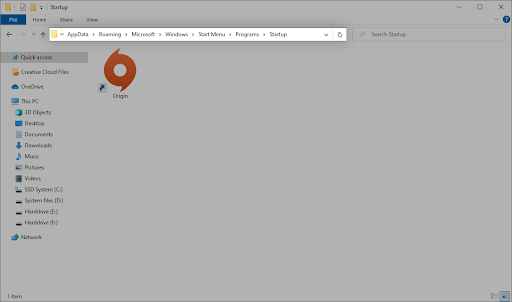
- Navigate to the following location: %appdata%\Microsoft\Windows\Start Menu\Programs\Startup
Alternatively, you can use the Run utility to reach the same location using a different approach.
- Press the Windows + R keys on your keyboard. This is going to bring up the Run utility.
-
Type in “%appdata%” without quotation marks and press the Enter key on your keyboard. This will launch File Explorer with the correct folder open.
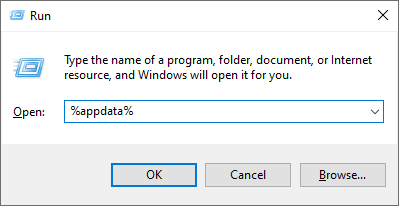
- Navigate to Microsoft → Windows → Start Menu → Programs → Startup.
How to find the Startup folder for all users
If you have 2 or more local users on your Windows 10 system, a different Startup folder controls what applications launch when a user signs into Windows 10. As the name suggests, these are universal, meaning that the same applications will launch for every user when they log into their accounts on the computer.
-
Open the File Explorer. This can be done by clicking on the Explorer icon in your taskbar, or by pressing the Windows + E keys on your keyboard.
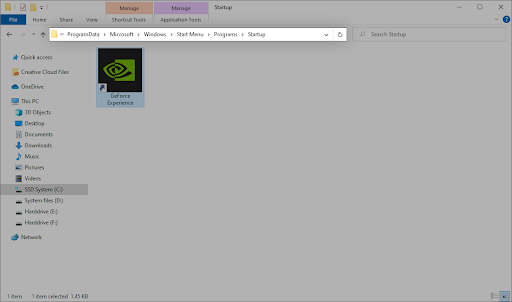
- Navigate to the following location: C:\ProgramData\Microsoft\Windows\Start Menu\Programs\StartUp
Alternatively, you can use the Run utility to reach the same location using a different approach.
-
Press the Windows + R keys on your keyboard. This is going to bring up the Run utility.
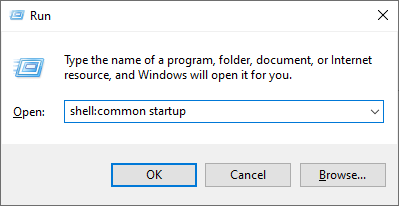
- Type in “shell: common startup” without quotation marks and press the Enter key on your keyboard. This will launch File Explorer with the correct folder open.
How to disable startup apps in Windows 10
Some apps, especially freeware, often make modifications to your system and set unnecessary startup apps. This doesn’t only slow down your boot time, but may cause serious performance drops as these applications continue running in the background.
Here’s how you can disable unwanted startup apps to improve the speed of your Windows 10 operating system.
- Open the Task Manager using one of the following ways:
- Right-click on any space in your taskbar. This will open up a context menu. Here, click on Task Manager.
- Alternatively, press the Ctrl, Alt, and Esc keys simultaneously on your keyboard.
- If your Task Manager launched in the compact view, click on the More details option seen in the bottom left of the window. This will expand the window and show you the necessary taps to access startup applications.
-
Switch to the Startup tab using the menu at the top of the Task Manager window. Here, you can see all of the applications that start along with your computer at launch.

- You can check the Start-up impact column to determine which applications have a high impact measurement on your computer’s performance.
- Note: Make sure that the application you’re trying to disable doesn’t have Microsoft Corporation stated in the Publisher column. These applications usually don’t impact your system’s performance and might be required for Windows 10 to run as intended.
-
Select an application you want to disable, then click on the Disable button in the bottom right of the window. Its status should change to Disabled.
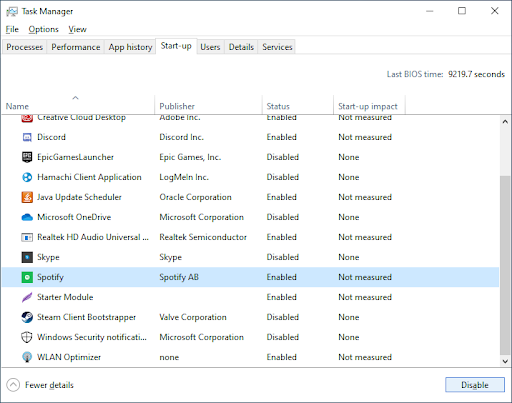
- Repeat this process for every app you don’t need at startup, then restart your computer.
Now, your computer should launch up without any impact-heavy or unnecessary apps automatically launching. This gives you the ability to test your boot time and the performance of your device as well.
You should see the changes you make reflected in the Startup folder as well.
Add an app to run automatically at startup in Windows 10
Select the Start button and scroll to find the app you want to run at startup.
- Right-click the app, select More, and then select Open file location.
- This opens the location where the shortcut to the app is saved. If there isn't an option for Open file location, it means the app can't run at startup.
- With the file location open, press the Windows logo key + R, type shell:startup, then select OK. This opens the Startup folder.
- Copy and paste the shortcut to the app from the file location to the Startup folder.
Final thoughts
We hope this helps. Our Help Center offers hundreds of guides to assist you if you require further help. Return to us for more informative articles, or get in touch with our experts for immediate assistance.
One more thing
Would you like to receive promotions, deals, and discounts to get our products for the best price? Don’t forget to subscribe to our newsletter by entering your email address below! Be the first to receive the latest news in your inbox.
You may also like
» How To Find Your Windows 10 Product Key
» How To Activate Windows 10 God Mode
» How To Create Partitions on Windows 10