Windows 10 comes with a variety of options to customize how your system looks. Many users have noticed that amongst these options, there’s no way to personalize the look of your taskbar. Beyond changing its color tint and turning transparency on and off, there isn’t anything you can change to make your taskbar appeal more to what you want.
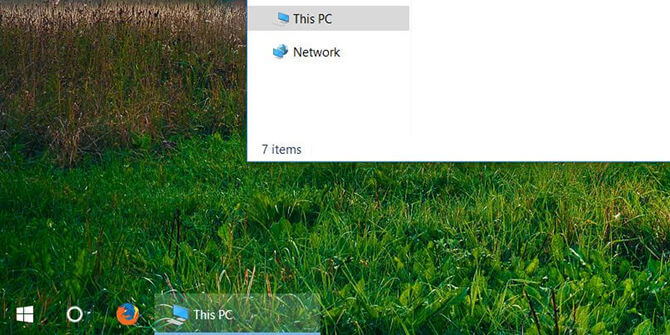
If you want to make the taskbar more transparent in Windows 10, you can easily do it from the system or a third-party app. We’ve compiled the steps necessary to do this in our article below — even if you’re new to the operating system, you can make the changes within a few minutes.
Let’s get right into learning how you can turn on taskbar transparency, tweak transparency settings, or download a third-party app to help.
Jump to Solution:
- Guide to enable and change your taskbar’s transparency
- Method 1: Turn on transparency from your system settings
- Method 2: Use the Registry Editor to tweak your taskbar transparency
- Method 4: Make the taskbar fully transparent using TranslucentTB
Guide to enable and change your taskbar’s transparency
Method 1: Turn on transparency from your system settings

The very first thing you need to do is enable the transparency setting in your system itself. This can be done through the personalization window available from your settings. Simply follow the steps below.
- Open the personalization window using one of these methods:
- Go to your Desktop and right-click on any empty space, then choose “Personalization.”
- Click on the Start menu and choose Settings. When the application opens, simply click on the “Personalization” tile.
- Press the Windows + R keys on your keyboard to launch the Run utility. Type “ms-settings: personalization” into the input field and press the OK button.
- When the Personalization window is open, use the left-side panel to switch to the “Colors” tab.
- Scroll down until you see “Transparency effects.” This toggle enables transparency on your system, which affects the taskbar, Start menu, and even specific windows and panels.
- Click on the switch so it says “On.” If the feature was already turned on, turn it off once and then back again to toggle the change.
Method 2: Use the Registry Editor to tweak your taskbar transparency
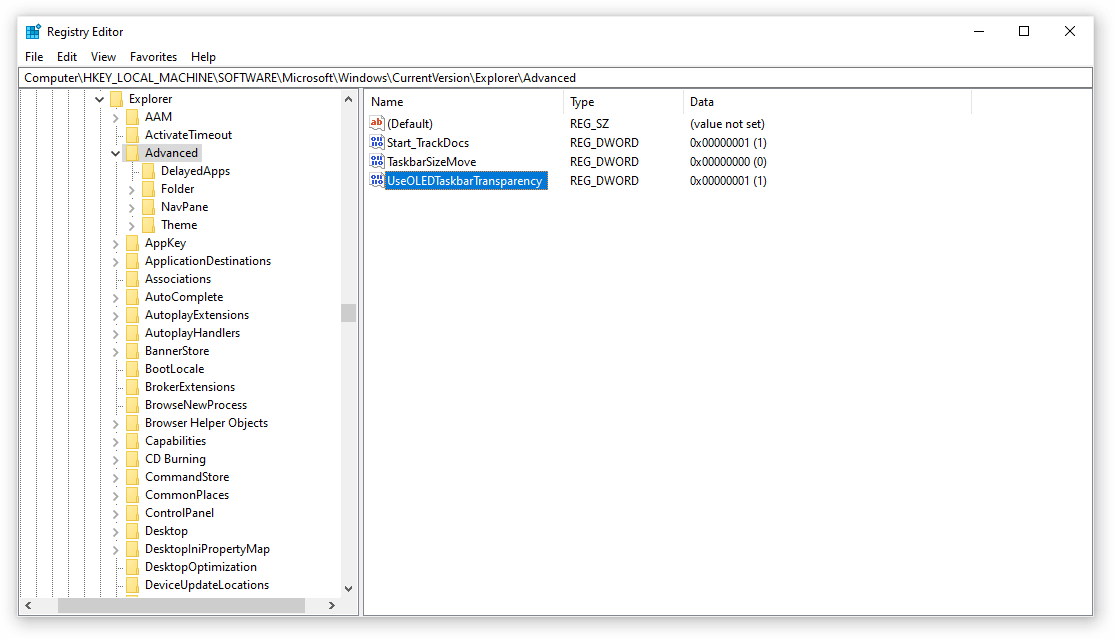
The Registry controls most of your system’s settings related to personalization and preferences. You can use it to manipulate how transparent your taskbar is if you’re not happy with the current look.
Warning: Before beginning this guide, we recommend creating a backup of your Registry. If you’re not sure how to create and import Registry backups, watch “Registry Backup, Restore, Import And Export” from Windows Ninja.
Here’s what you need to do to increase the transparency of your taskbar via a Registry tweak.
- Press the Windows + R keys on your on-screen keyboard to open Run, then type “Regedit” into the input field. Press the OK button to launch the Registry Editor.
- You can navigate the Registry Editor by expanding folders using the arrow icon next to the folder names. Using this, locate the following Registry key: HKEY_LOCAL_MACHINE\SOFTWARE\Microsoft\Windows\CurrentVersion\Explorer\Advanced. Alternatively, you can also copy and paste the key into the Registry Editor’s address bar for faster navigation.
- Right-click on any empty space inside the left section of the window, then select New → DWORD (32-bit) value.
- Name the new value “UseOLEDTaskbarTransparency” without the quotation marks.
- Right-click on the “UseOLEDTaskbarTransparency” value you just created, then click on “Modify” from the context menu.
- Change the value of this key from “0” to “1” and click on the OK button.
- Refresh your transparency settings by navigating to your desktop then right-clicking on an empty space. Go to Personalization → Color → Transparency effects.
- Toggle the switch to disable your transparency momentarily, then turn it back on. You should immediately be able to see the changes made by the Registry tweak.
Method 3: Download and install the ClassicShell application

While the built-in ways are still effective to make your taskbar appear more transparent, you can further personalize it with third-party apps. If you desire more control over the translucency or transparency over the taskbar, we recommend downloading Classic Shell.
We compiled all the steps necessary to get the application up and running. However, it's worth noting that this application may require a fair bit of resources to constantly run on your PC. If you want something more lightweight, skip to the next section.
- Open the Classic Shell download page in your web browser by clicking here.
- Choose the language you want to download the application in, then click on it and install the software.
- Click on the downloaded file (often named “ClassicShellSetup_4_3_1.exe”) to launch the installer wizard. Follow the on-screen instructions and install the application.
- Launch Classic Shell using the desktop shortcut or the Windows search feature.
- Switch to the “Windows 10 Settings” tab using the header menu of the application.
- Make sure to enable the “Customize Taskbar” option, then choose “Transparent.”
- Adjust the “Taskbar Opacity” value until you’re satisfied with the results. Click on the OK button to finalize your changes.
Method 4: Make the taskbar fully transparent using TranslucentTB
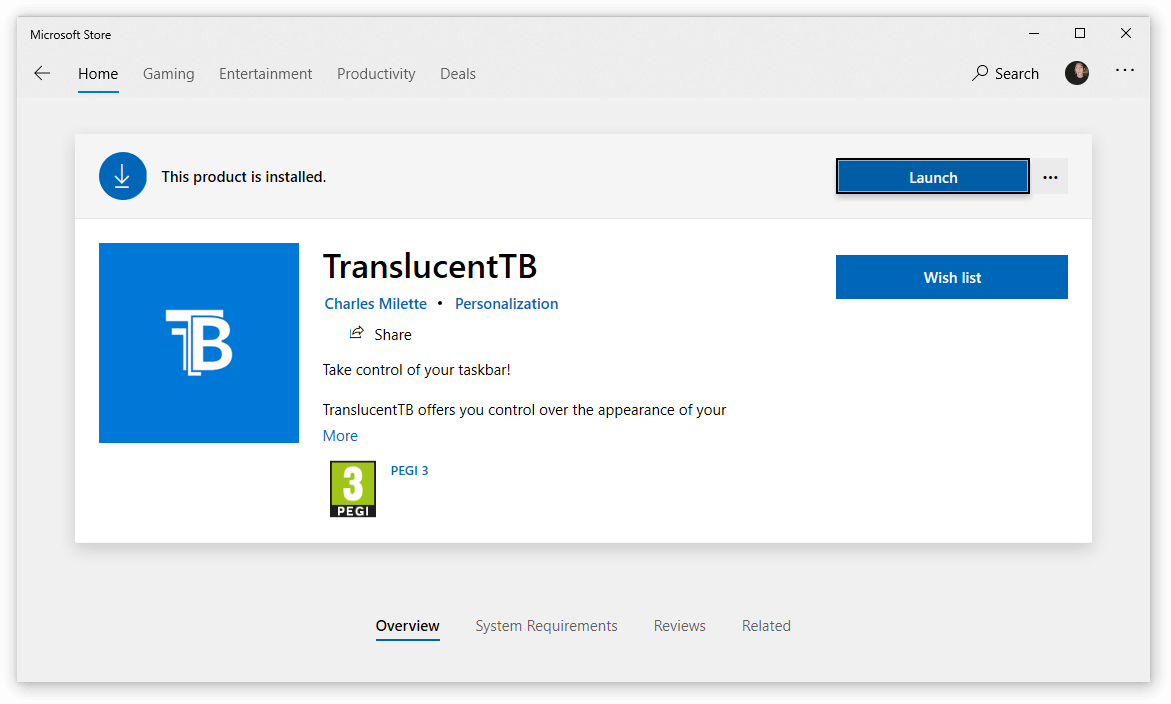
If you’re looking for a less resource-heavy application to alter your taskbar with, you can easily acquire TranslucentTB. This application is available to download from the Microsoft Store, making it a quick and easy solution to all your taskbar customization needs.
This application is lightweight and only requires you to enable it to run on startup. Here’s a guide on how you can download and use TranslucentTB to modify your taskbar transparency.
- Open the Microsoft Store using one of the following methods:
- Open your Start menu and locate Microsoft Store from your list of installed applications.
- Press the Windows + S keys on your keyboard to open the search field, then type in “store.” Launch the Microsoft Store from the search results.
- Press the Windows + R keys on your keyboard to bring up the Run utility. Type “ms-windows-store:” into the input field and click on the OK button.
- When in the Microsoft Store, use the built-in search function (located in the top-right of the window) and look up “TranslucentTB.”
- From the application’s page, click the “Get” button, then click “Install.”
- Once the installation is complete, click “Launch” to open the software. It should appear as a tray icon in the system tray, allowing you to customize your settings by right-clicking on the icon.
- Choose your desired transparency settings. You can customize the taskbar to appear differently depending on whether or not you have a window maximized, have the Start menu open, etc.
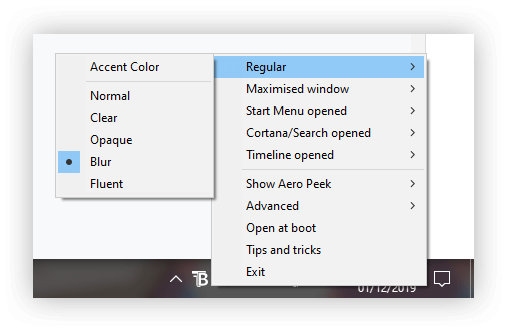
Final Words
We hope that this guide was able to help you learn how you can change the transparency of your Windows 10 taskbar.
If you know anyone experiencing similar Windows 10 issues or having questions about the system, make sure to recommend our website to them! We aim to make information and troubleshooting accessible to everyone, even without prior expertise. Spread the word and make Windows 10 a better system by helping others.
Are you interested in learning more about Windows 10? You can browse our dedicated Help Center section and read more about how to fix Windows 10 taskbar frozen.
One more thing
If you’re looking for a software company you can trust for its integrity and honest business practices, look no further than SoftwareKeep. We are a Microsoft Certified Partner and a BBB Accredited Business that cares about bringing our customers a reliable, satisfying experience on the software products they need. We will be with you before, during, and after all the sales.
Related articles
» Taskbar showing in fullscreen? Here's how to fix it
» Why is Taskbar Showing Full-screen? How to Fix it
» What Can I do if Windows 10 Taskbar is Not Working on my PC