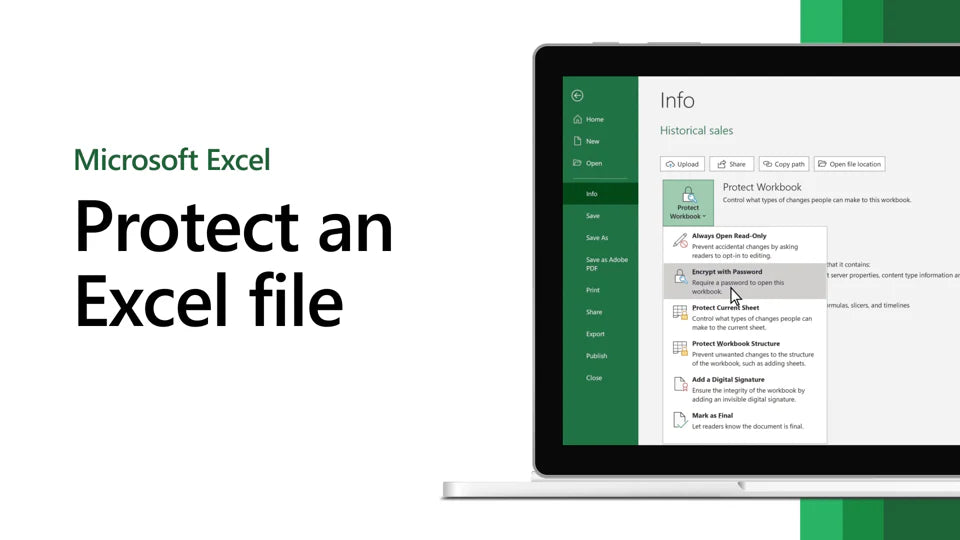In this article, we'll provide you with a step-by-step guide on how to password protect an Excel file, ensuring that only authorized individuals have access to your data.
At the end of this guide, you'll be equipped with the knowledge to password protect an Excel file, regardless of whether you're using Excel on Windows or Mac. You can trust us to provide you with accurate and reliable information to help you secure your data.
Don't wait until it's too late to protect your data. Read on for our comprehensive guide on password-protecting an Excel file.
Table of Contents
- Benefits of password-protecting Excel files
- Protect an Excel file
- How to remove a password from an Excel file
- Sharing password-protected Excel files
- Excel Protect Workbook feature not working
- What are the different types of protection available in Excel?
- FAQs
- Final Thoughts
Summary: Protect an Excel file
- Select File > Info.
- Select the Protect Workbook box and choose Encrypt with Password.
- Enter a password in the Password box, and then select OK.
- Confirm the password in the Reenter Password box, and then select OK.
Benefits of password-protecting Excel files
Creating an Excel file may contain important and sensitive information that you don't want other people to see or edit. This is where password protection comes in handy. Here are some benefits of password-protecting Excel files:
- Prevents unauthorized access: When you password-protect an Excel file, you prevent others from accessing your data without your permission. This can help keep your information safe and secure.
- Restricts editing: With password protection, you can prevent others from making changes to your Excel file. This means that people can only view the information but can't add, delete, or modify any data.
- Protects important cells: Sometimes, you might have some cells in your Excel file that contain critical information. With password protection, you can lock these cells to prevent anyone from editing them.
- Adds an extra layer of security: Password-protecting your Excel files adds an additional layer of security to your data, making it harder for someone to gain unauthorized access.
By password-protecting your Excel files, you can help protect your important data from unauthorized access or editing. It's an easy way to ensure your information stays safe and secure.
Protect an Excel file
Protecting an Excel file is essential to keep your information safe and secure. Here is how you can password-protect an Excel file:
-
Open your Excel file and click on the File tab at the top left of your screen.

- On the Info tab, select the Protect Workbook box.
-
From the drop-down menu, choose Encrypt with Password.

-
In the Password box, type a password you will remember, then click OK.

- To confirm your password, type it again in the Reenter Password box and click OK.
By following these steps, you have successfully password-protected your Excel file. Whenever you try to open this file, you will be asked to enter the password you set up.
TIp:
Using a strong password that is not easy to guess, such as a combination of uppercase and lowercase letters, numbers, and symbols, is important.
With password protection, you can ensure that only authorized individuals can access your data, keeping it safe and secure from prying eyes.
How to remove a password from an Excel file
If you have previously password-protected your Excel file and want to remove the password, don't worry, it's an easy process. Here are the steps to remove the password from an Excel file:
- Open the Excel file that you want to remove the password from.
- Click on the File tab and then click on the Info page.
- Look for the "Protect Workbook" box and click on it.
-
From the drop-down menu, select "Encrypt with Password."

-
In the pop-up window that appears, delete the password from the text box so it is blank.

- Click the "OK" button to remove the password from your Excel file.
You have successfully removed the password from your Excel file by following these steps. It is important to remember that removing the password from your Excel file means that anyone can access and edit your data.
So, if you want to protect your data again, you need to follow the steps to password-protect your Excel file again.
Sharing password-protected Excel files
If you want to share your password-protected Excel file with someone else, you can do so by following these simple steps:
- Click on the Review tab at the top of your Excel spreadsheet.
- Look for the Protect group, and click the "Protect and Share Workbook" button.
- A dialog box called "Protect Shared Workbook" will appear. In this box, check the "Sharing with track changes" option. This will allow the person you share the file with to make changes, but their changes will be tracked and recorded.
- If you want to add an extra layer of protection, you can type a password in the "Password (Optional)" box. This will require the person you're sharing the file with to enter the password before they can make any changes.
- Click the "OK" button, then retype the password to confirm it.
By following these steps, you can share your password-protected Excel file with others while still keeping your data safe and secure. It's important to securely communicate the password to the person you're sharing the file with and ensure they understand the changes will be tracked.
Excel Protect Workbook feature not working
If you're having trouble password-protecting your Microsoft Office documents, there could be a simple solution to your problem. Microsoft Office doesn't allow for password protection of documents saved as Open Document Format files, such as .odf.
If you're trying to password-protect a Word document, make sure to save it as .docx or a similar format. If you're trying to password-protect a PowerPoint presentation, save it as .pptx or a similar format.
It's important to remember that not all file formats are compatible with Microsoft Office's password protection feature. If you save your document in an incompatible format, you won't be able to password-protect it no matter how hard you try.
If you're still having trouble even after saving your document in a compatible format, it might be worth considering reinstalling Microsoft Office. However, keep in mind that this is a drastic solution and should only be done as a last resort.
In the future, it would be helpful if Microsoft Office provided users with a prompt when they attempted to password-protect an incompatible file format. This could save users a lot of time and frustration, and make the password protection feature much more user-friendly.
What are the different types of protection available in Excel?
Excel provides different options for protecting your data at different levels. Here are the two main types of protection available in Excel:
-
File-level protection: This is the highest level of protection available in Excel. It refers to the ability to lock down your entire Excel file by specifying a password so that other users cannot open or modify it.
Once you set up file-level protection, anyone who tries to open the file will be prompted to enter the password you specified. If they don't have the password, they cannot open the file. - Workbook-level protection: This is a more specific type of protection that allows you to lock the structure of your workbook. When you protect a workbook, you can specify a password that will prevent other users from adding, deleting, or rearranging worksheets within the workbook.
Additionally, you can specify whether users can make changes to individual cells or ranges within each worksheet.
By using these protection options, you can ensure that your Excel data is safe and secure, and prevent unauthorized access or changes to your important files.
FAQs
How do I create a password protected File?
To create a password-protected file, you can use the "Save As" option in your software (e.g., Microsoft Word or Excel) and choose the option to set a password. This will require the password to open the file.
How do I protect a worksheet in Excel?
To protect a worksheet in Excel, right-click on the sheet tab, select "Protect Sheet," and set a password. This will prevent others from changing the worksheet's protected elements.
How do I protect an Excel workbook from editing by others?
To protect an Excel workbook from editing by others, you can go to the "Review" tab, click on "Protect Workbook," and choose the option to protect the structure and windows. This will prevent others from adding, deleting, or modifying sheets and rearranging windows.
How do I protect a shared workbook in Excel?
To protect a shared workbook in Excel, go to the "Review" tab, click "Protect Shared Workbook," and set a password. This will enable multiple users to access and make changes to the workbook simultaneously while preventing unauthorized structural changes.
What are the three different ways you protect your workbook?
The three different ways to protect an Excel workbook are: protecting the workbook structure and windows to prevent structural changes, protecting individual worksheets to control editing access, and setting a password to restrict unauthorized access and modifications.
Final Thoughts
In conclusion, password-protecting an Excel file is a simple and effective way to keep your sensitive information safe and secure. Following the step-by-step guide in this article ensures that only authorized individuals can access your data.
Remember to use a strong password that is not easy to guess and keep it somewhere safe. If you need to share your password-protected Excel file with someone else, make sure to communicate the password to them securely.
With password protection, you can have peace of mind knowing that your data is protected from unauthorized access or editing.
One more thing
If you have a second, please share this article on your socials; someone else may benefit too.
Subscribe to our newsletter and be the first to read our future articles, reviews, and blog post right in your email inbox. We also offer deals, promotions, and updates on our products and share them via email. You won’t miss one.
Related articles
»How to insert page break in Excel worksheet
»Expense Record & Tracking Sheet Templates for Excel
»How to Calculate CAGR in Excel