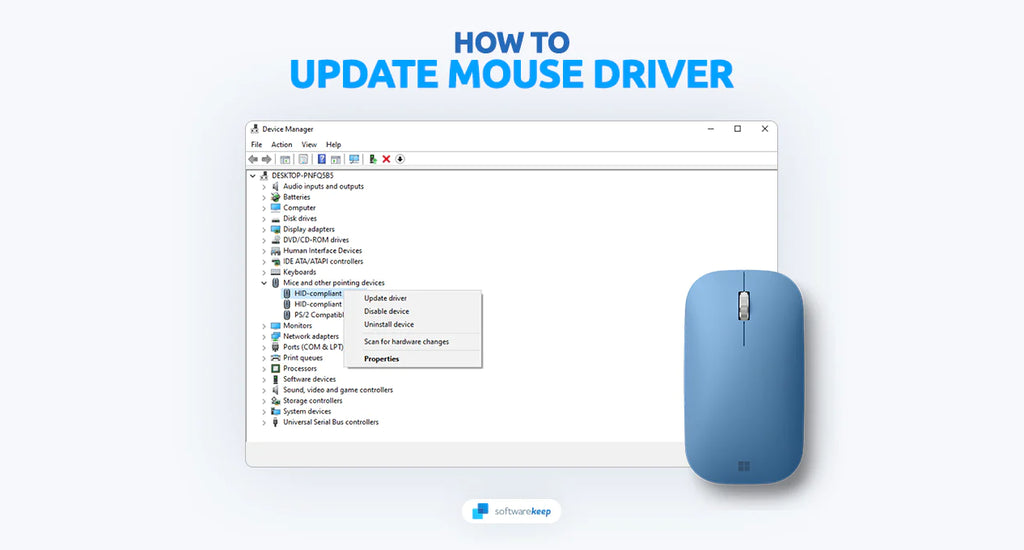Keeping your drivers up to date is essential, especially for peripherals like your mouse. Having the latest driver for your Microsoft mouse can help with compatibility and stability, allowing you to get the most out of your hardware whether you're browsing, gaming, or working.
If you are facing issues with your Microsoft mouse or experiencing any kind of performance-related problems, updating your Microsoft mouse driver can be an effective solution. This article will guide you through the process of updating your Microsoft mouse driver in Windows.
Table of Contents
- What are Drivers?
- Why Update Your Mouse Driver?
- How to Check Your Current Mouse Driver
- How to Update Microsoft Mouse Driver in Windows
- Update Your Driver Manually With the Device Manager
- Install the Driver From the Internet
- Update Driver via Windows Update
- Use a Third-party Driver Updater
- Frequently Asked Questions
What are Drivers?
Before we dive into the specifics of updating your Microsoft mouse driver, it’s essential to understand what a driver is. Drivers are programs that allow your computer to communicate with hardware devices such as your mouse, keyboard, or printer. They act as a bridge between the hardware and the operating system, allowing the two to work together.
Why Update Your Mouse Driver?
Outdated or corrupted mouse drivers can cause various issues with your mouse's performance, such as cursor movement problems, difficulty scrolling, or connectivity issues. Updating your mouse driver to the latest version can improve the performance and overall experience of your mouse.
Some newer mouse models also include special functions if you have the latest drivers, such as macros, RGB effects, and button customization. Without the correct, up-to-date drivers, you won't be able to access any of the extra features.
How to Check Your Current Mouse Driver
Before updating your mouse driver, it's crucial to check which driver version you are currently using. To do this, follow these steps:
- Start by locating the Start menu on your computer. It's usually located in the lower-left corner of your screen. Click on the Start menu to open it, and you should see a search box.
-
Type in the words "Device Manager" in the search box. Look for the application in the results, and click on it to open it.

- Once the Device Manager window is open, you'll see a list of categories. Look for the category labeled "Mice and other pointing devices" and click on the arrow next to it to expand it.
-
You should now see your Microsoft mouse listed under this category. Right-click on it with your mouse to bring up a menu of options. From the menu, select "Properties." This will open a new window with several tabs at the top.

-
Click on the "Driver" tab to view information about the driver for your Microsoft mouse. You should now be able to see the version number and date of the driver.

If you notice that the driver version and date listed are much older than what's available on the Microsoft website, then it's time to update your mouse driver.
How to Update Microsoft Mouse Driver in Windows
There are a few different ways to update your mouse driver in Windows. In this section, we'll go through the steps to update your mouse driver manually and automatically.
1. Update Your Driver Manually With the Device Manager
To manually update your Microsoft mouse driver, follow these steps:
-
Open the Device Manager by pressing the Windows key + X on your keyboard, then selecting “Device Manager” from the WinX menu.

- Once the Device Manager window is open, you'll see a list of categories. Look for the category labeled "Mice and other pointing devices" and click on the arrow next to it to expand it.
-
You should now see your Microsoft mouse listed under this category. Right-click on it with your mouse to bring up a menu of options. From the menu, select "Update driver."

-
Select “Search automatically for drivers” from the available options.

- Wait for Windows to find the latest available drivers for your Microsoft mouse. It will automatically install them if they’re compatible with your system.
2. Install the Driver From the Internet
Most drivers are available to download directly from the manufacturer's website. Updating your driver this way gives you control over the download and allows you to choose the most compatible version. To install your Microsoft mouse driver this way, follow these steps:
-
Go to the Microsoft mouse driver download website and search for your mouse model. Locate the latest driver version and download it to your computer.

- Double-click on the downloaded file and follow the on-screen instructions to install the new driver.
3. Update Driver via Windows Update
In Windows 10 and the latest Windows 11, you have the option to update your drivers through Windows Update. This tool is typically used to update your operating system itself, however, it can also be used to update your drivers. To update your Microsoft mouse driver this way, follow these steps:
- On Windows 11, navigate to Settings > Windows Update > Advanced options > Optional updates > Driver updates.
- On Windows 10, navigate to Settings > Update & Security > Windows Update > Check for updates > View optional updates.
One thing to remember is that Windows Update has a limited number of drivers compared to other driver updater software. However, it's undoubtedly the most convenient way of updating your drivers, as it's built into Windows and requires no extra software.
4. Use a Third-party Driver Updater
Lastly, if you want a fully automatic solution to updating your mouse driver, you can use a third-party driver updater. These tools scan your computer for outdated drivers and prompt you to update them all with just one click. It's a great way of ensuring that all your device drivers are up-to-date without having to manually search for each one.
FAQ
What should I do if I don't know my mouse model?
You can usually find the mouse model on the bottom of the device or on the packaging it came in.
What should I do if my mouse still doesn't work after updating the driver?
You should roll back the driver, or use the System Restore tool to revert the driver update. Try troubleshooting your mouse hardware or contact Microsoft support for further assistance.
What is the difference between a manual and automatic driver update?
A manual update requires you to search for and download the latest driver version. Automatic update is done using third-party software that scans your computer and automatically downloads and installs the necessary drivers.
Do I need to update my mouse driver every time a new version is released?
No, you don’t need to update your mouse driver after every version. However, it’s always a good idea to have the latest drivers as they often include bug fixes and performance improvements.
Is it safe to use third-party driver updaters?
Yes, as long as you download the software from a trusted source. Make sure to do your research and read online reviews before installing any third-party software.
Conclusion
Updating your Microsoft mouse driver is an easy and effective way to improve your mouse's performance and fix any issues you may be facing. With the steps outlined in this article, you can update your Microsoft mouse driver in no time. Enjoy the improved performance and extra features that come with the latest drivers.
We hope that this article has helped you to better understand how to update your mouse driver. If you have any questions, don't hesitate to reach out for assistance.
One More Thing
We’re glad you’ve read this article. :) Thank you for reading.
If you have a second, please share this article on your socials; someone else may benefit too.
Subscribe to our newsletter and be the first to read our future articles, reviews, and blog post right from your inbox. We also offer deals, promotions, and updates on our products and share them via email. You won’t miss one.
Related Articles
» How to Fix Mouse Lag on Windows 10
» The Best Free Driver Update Apps for Windows 11/10
» How to Fix Your Mouse Highlighting Everything When Clicking