As experts in Excel troubleshooting, we have encountered numerous instances of the "An array value could not be found" error and successfully resolved them. Our proven solutions have helped countless users overcome this frustrating issue and regain control of their Excel spreadsheets.
Ready to solve the "An array value could not be found" error? Let's dive into the solutions and get your Excel functions back on track.
Table of Contents
- Method #1 - Add the ARRAYFORMULA Word to Your Substitute Formula
- Method #2 - Use the REGEXMATCH Formula
- Method #3 - Make Use of REGEXREPLACE
- Method #4 - Combine ARRAYFORMULA and REGEXMATCH
- FAQs
- Final Thoughts
Method #1 - Add the ARRAYFORMULA Word to Your Substitute Formula
To address the "An array value could not be found" error in Excel or Google Sheets, you can utilize the ARRAYFORMULA function combined with the SUBSTITUTE function. This method allows you to handle multiple cells or a range of cells simultaneously, providing a more efficient solution. Here's a straightforward guide on how to implement this method:
- Locate the cell containing the SUBSTITUTE formula that is triggering the error.
- Click on the cell to select it, then navigate to the Formula bar at the top of the Excel or Google Sheets window.
- After the equal sign (=) in the formula, add the word "ARRAYFORMULA" followed by an opening parenthesis.
-
In the parentheses, include the original SUBSTITUTE formula you want to modify. For example, you might have something like: =ARRAYFORMULA(SUBSTITUTE(A1:A2, "N", "No"))
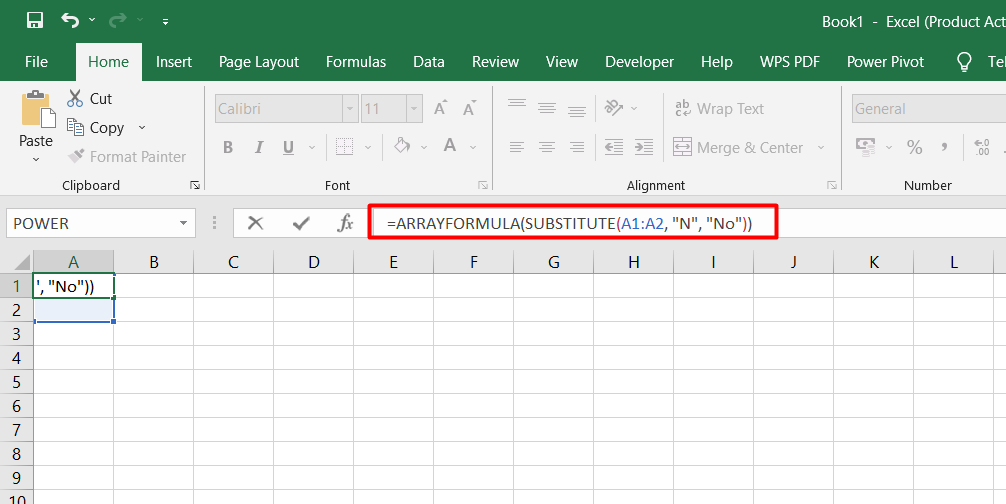
By adding ARRAYFORMULA to your SUBSTITUTE formula, you're instructing Excel or Google Sheets to apply the SUBSTITUTE function to multiple cells simultaneously, thereby avoiding the "An array value could not be found" error. This approach ensures the substitution operation is performed on the specified range (in the example, A1 to A2).
Using the ARRAYFORMULA function simplifies handling array calculations, eliminating the need to manually apply formulas to each individual cell. It's particularly useful when dealing with large datasets or when you need to perform the same operation across multiple cells.
Method #2 - Use the REGEXMATCH Formula
To resolve the "An array value could not be found" error in Microsoft Excel or Google Sheets, you can employ the REGEXMATCH formula. This method allows you to search for specific patterns or text within a cell and return a true or false value based on the match. Here's a concise explanation of how to apply this method:
- Locate the cell you wish to modify and select it.
- Access the Formula bar at the top of the Excel or Google Sheets window.
-
Enter the following formula: =IF(REGEXMATCH(E2, "^Yes|yes|Y|y")=TRUE, "Yes")
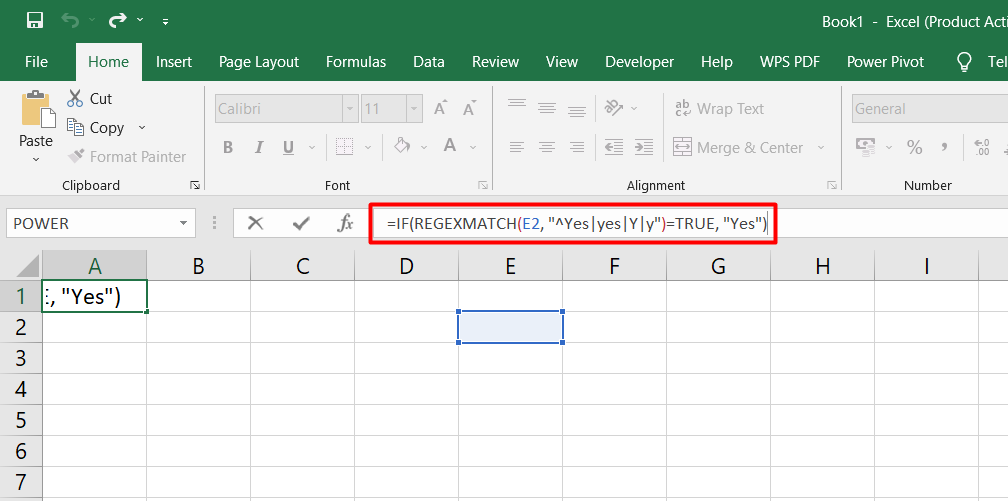
By utilizing the REGEXMATCH formula, you can check if the text in cell E2 matches any of the patterns specified (in this case, "Yes", "yes", "Y", or "y"). If a match is found, the formula will return "Yes".
This method offers flexibility in matching different text variations by using regular expressions. You can customize the patterns to suit your specific needs. For instance, you could modify the formula to search for variations of "No" or any other desired text.
Method #3 - Make Use of REGEXREPLACE
If you prefer an alternative to REGEXMATCH, you can utilize the REGEXREPLACE function to address the "An array value could not be found" error in Microsoft Excel or Google Sheets. This method allows you to replace specific patterns or text within a cell or range of cells using regular expressions. Here's a succinct explanation of how to implement this method:
- Select the cell or range of cells that you want to modify.
- Access the Formula bar at the top of the Excel or Google Sheets window.
-
Enter the following formula: =ARRAYFORMULA(REGEXREPLACE(" "&B2:B4&" "," Yes | Y | Y "," Yes"))
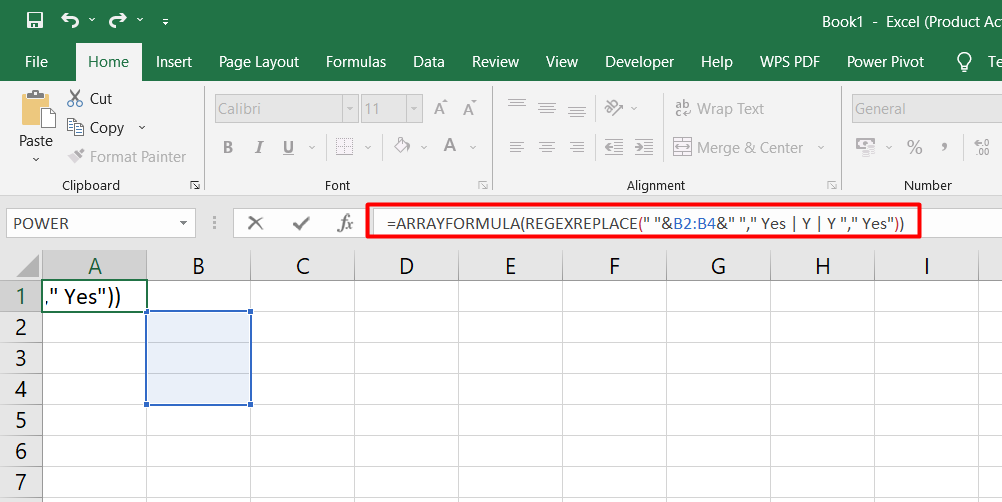
By employing the REGEXREPLACE function, you can search for patterns (" Yes ", " Y ", or " Y ") within the specified range (B2 to B4) and replace them with " Yes ". The additional spaces before and after the cell values ensure accurate pattern matching.
This method provides a powerful way to perform text replacements using regular expressions, allowing you to handle various patterns or text combinations in a single operation. You can customize the search patterns and replacement text to suit your specific requirements.
Method #4 - Combine ARRAYFORMULA and REGEXMATCH
To address the "An array value could not be found" error in Microsoft Excel or Google Sheets, you can employ a formula combining ARRAYFORMULA and REGEXMATCH functions. This method allows you to simultaneously apply the REGEXMATCH function to multiple cells using ARRAYFORMULA. Here's a concise explanation of how to implement this method:
- Select the cell that you wish to modify.
- Access the Formula bar at the top of the Excel or Google Sheets window.
-
Enter the following formula: =ARRAYFORMULA(IF(REGEXMATCH(E2:E50, "^Yes|yes|Y|y")=TRUE, "Yes"))
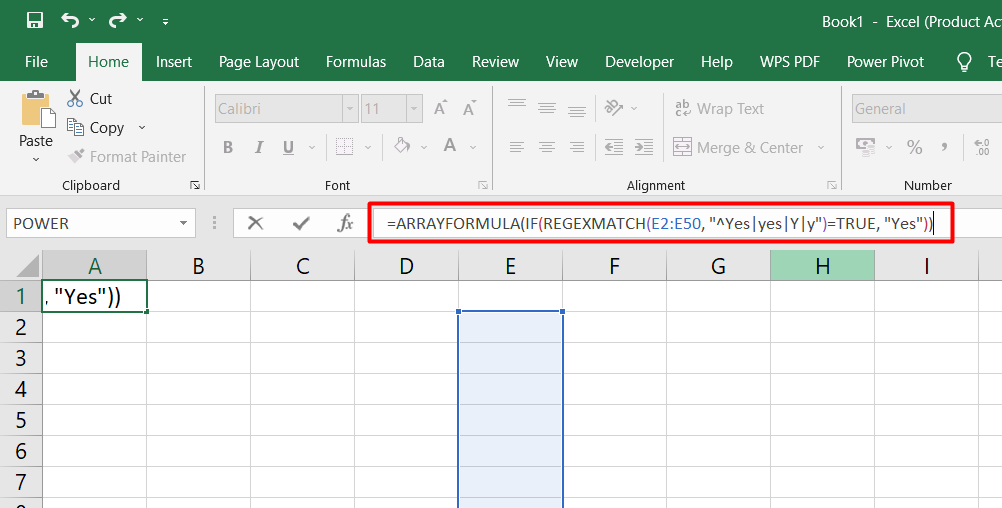
By combining ARRAYFORMULA and REGEXMATCH, you can check if the text in cells E2 to E50 matches any of the specified patterns ("Yes", "yes", "Y", or "y"). If a match is found, the formula will return "Yes".
This method allows you to handle multiple cells or a range of cells at once, avoiding the "An array value could not be found" error. It is particularly useful when you need to apply the same text matching operation across many cells.
FAQs
What if an array value could not be found?
If an array value could not be found, it typically indicates that the specified value is not present within the referenced array or range.
How do you fix an array value could not be found in Google Sheets?
To fix an "array value could not be found" error in Google Sheets, you can try using methods like ARRAYFORMULA, REGEXMATCH, or REGEXREPLACE to handle array calculations and text matching operations.
How do I enable an array in Excel?
In Excel, you don't need to enable arrays as they are a built-in feature explicitly. Simply use functions or formulas that work with arrays, and Excel will handle them automatically.
How do I get the value of an array in Excel?
To retrieve the value of an array in Excel, you can use array formulas, which are entered by pressing Ctrl+Shift+Enter after typing the formula. This will return the calculated result for the entire array.
How to add an array in Excel?
In Excel, you can add an array by entering values in a range of cells that form a contiguous block and then using functions or formulas that work with arrays to perform calculations or operations on those values.
Final Thoughts
Encountering the "An array value could not be found" error in Excel can be frustrating, but effective solutions are available. By implementing methods such as using ARRAYFORMULA, REGEXMATCH, REGEXREPLACE, or combining ARRAYFORMULA and REGEXMATCH, you can overcome this error and ensure accurate data analysis.
These methods enable you to simultaneously handle multiple cells or ranges, allowing for efficient array calculations and text matching operations. It's important to understand the specific requirements of your task and choose the most suitable method accordingly.
With these solutions, you can confidently troubleshoot and resolve the "An array value could not be found" error, ensuring smooth and productive work with Excel.
One more thing
If you have a second, please share this article on your socials; someone else may benefit too.
Subscribe to our newsletter and be the first to read our future articles, reviews, and blog post right in your email inbox. We also offer deals, promotions, and updates on our products and share them via email. You won’t miss one.
Related articles
» Resolving the 0x80246007 Windows Update Error: A Step-by-Step Guide
» Fix "There isn't enough memory to complete this action Excel" Error
» How to Fix "Excel Ran Out of Resources While Attempting to Calculate Formulas" Error
