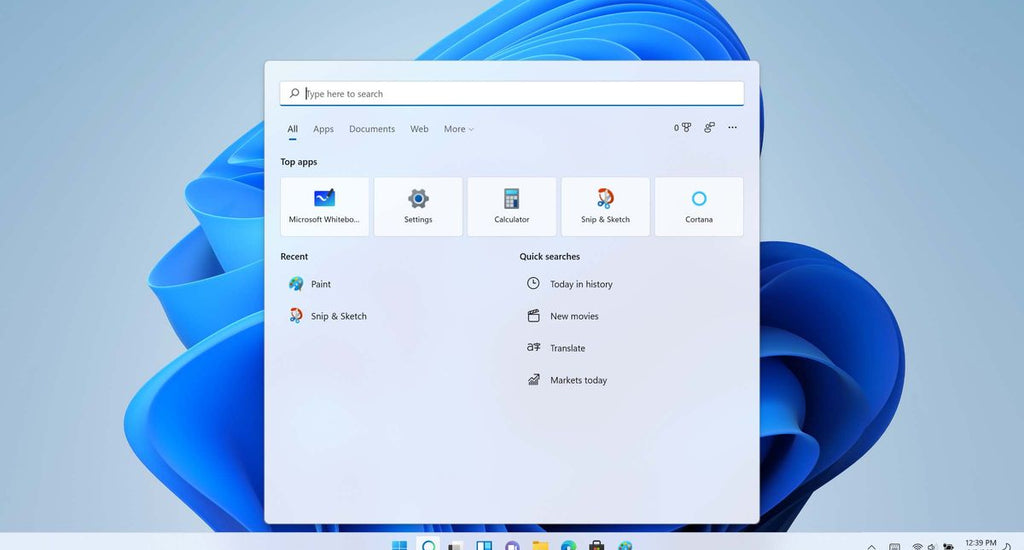With the recent release of Windows 11, more people are looking to upgrade their operating systems to match the new look and feel of Windows. Because of the requirements to upgrade, many users are left using Windows 10 for the time being.
If you're wondering how you can center the Start menu and taskbar along with the taskbar icons on Windows 10 similar to how it is on Windows 11, here's a quick guide.
If you're running Windows 10, there are a few ways to center the Start Menu and the taskbar on your screen. This can be useful if you have a widescreen monitor or if you simply want to change the look of your desktop.
So, if you aren't happy with how the Start menu or the taskbar are positioned on Windows 10, don't worry - it's easy to change. In this article, we'll show you how to center the Start menu and taskbar on your screen. Read on for instructions.
Why Do Windows 10 Taskbar Icons Need To Be Centered?
You might be wondering why Microsoft made the decision to change the taskbar location on the new Windows 11. There are some reasons behind this change, such as:
- Making room for apps: By centering the taskbar, there's more room for apps on the sides of the screen. This is especially useful if you're using a widescreen monitor.
- Aesthetics: Some people simply prefer the look of a centered taskbar. It can give your desktop a more symmetrical look.
- Better usability: When the taskbar is in the middle of the screen, it's easier to reach with your mouse. This can be helpful if you have a large monitor or if you use a trackpad.
As you can see, a centered taskbar has many benefits. Of course, these reasons apply to Windows 10 as well. There's no reason why you shouldn't be able to center Windows 10 taskbar icons and customize the Start menu location.
Many people have their taskbar icons centered on their screen because it looks neater that way. With Windows 10, there is an extra reason to center your taskbar icons.
If you have a widescreen monitor, you'll notice that the taskbar icons are stretched out to fill the entire length of the screen. This can make them difficult to see and use. By centering the taskbar icons, you can make them larger and easier to see.
The Importance of Customizing Windows 10 PCs
Customizing your Windows 10 PC is important for a number of reasons. For one, it can make your PC look and feel more personal. It can also help you be more productive by making things easier to find and use.
If you're someone who likes to tinker with their PC settings, then you'll be happy to know that there are a number of ways to customize windows 10.
In this article, we'll show you how to center the Start menu, as well as the Windows 10 taskbar and taskbar icons on your device. This is just one of many ways that you can customize your Windows 10 experience.
So, if you're looking for ways to change up the look of your desktop or make your PC more user-friendly, read on for instructions on how to center the Start menu or the taskbar.
How To Center Windows 10 Taskbar and Start Menu
Now that we've gone over some of the reasons why you might want to center your taskbar and Start menu, let's get into how it's done. There are a few different ways to do this, so we'll go over each method.
We recommend using a method you're comfortable performing on your own. If you need help, don't hesitate to reach out to us for assistance with your Windows 10 taskbar!
Note: Before you make any changes to your system, we recommend creating a backup. For more information on how to do this, check out our guide on How to Restore Your Previous Version of Windows.
First, How to Enable New Taskbar Visuals in Windows 11 Build 25158
Method 1. Use Taskbar Settings
The first method is the easiest way to center your taskbar icons and Start menu. All you need to do is head to the taskbar settings and make a few changes.
Everything you need is built into Windows 10 itself, so there's no need to make drastic changes. Here's how:
- After you've signed into Windows 10, right-click on any empty space in your taskbar.
-
From the context menu, select Taskbar settings option. Alternatively, you can also navigate to Settings > Personalization, then click on the Taskbar option from the right side menu.
-
In the taskbar settings window, make sure that the Lock the taskbar option is toggled Off.
-
Scroll down until you reach the Taskbar location on screen section. Click on the drop-down menu, and select Bottom from the available options.
-
Next, right-click on an empty space in your Windows 10 taskbar again. Hover the mouse cursor over Toolbars, then select Links.
-
You'll see the "Links" text show up in your taskbar, along with two vertical lines. First, click on the Links text and start to drag your mouse all the way towards the left side. If you've done this correctly, the taskbar icons should jump to the right side.
-
Now that you have the Windows 10 taskbar icons on the right side, click the two vertical lines on the left side of the first icon, and drag your mouse cursor towards the center of the screen.
You can drag and reposition the Windows 10 taskbar, which is very handy. Just drag the two vertical lines to reposition and center Windows 10 taskbar the way you want it to display.
Method 2. Download and Install TaskbarX
If you want more control over your taskbar and Start menu, then you might want to consider using a third-party app. TaskbarX is one of the best options out there and it gives you a lot of customization options.
- Choose how you want to get TaskbarX. You have the option to manually install the software yourself for free, or get it from the Microsoft Store for $1.39.
- If you want to use TaskbarX as a free program, download TaskbarX from the official website by clicking on Portable Zip x64. Alternatively, you can also check out the TaskbarX Github page in your browser, and get the necessary files from there.
- Save the compressed file somewhere on your computer, then right-click on it and extract its contents.
- Open the newly created folder and find the TaskbarX.exe file. Launch it by double-clicking on it. You should immediately see your taskbar icons move to the center.
If you want to further customize how TaskbarX makes your system look, launch the TaskbarX Configurator application in the same folder. You're able to make any changes here to create the perfect Windows taskbar for your needs.
Method 3. Purchase Start11
Start11 is another third-party software, except that it's a commercial app that you can purchase. It's one of the most popular Start menu replacements and it offers a lot of customization options.
If you're interested in using third-party software to center the Start menu on Windows 10, then this is a great option.
- Open the Start11 website in your browser and click on the Download button. Make your purchase or use your existing product key for an earlier version here.
- Install Start11 on your computer. The software will automatically launch and you can pick how you want to modify the Start menu. To have a centered start menu, make sure to select Windows 11 style.
- Make any changes you want. Use the checkmark and uncheck functions to toggle features on and off, or drag the sliders provided to make personalized changes.
Method 4: Create a Toolbar
The last method is once again something built into Windows 10 by default. You can create a custom toolbar and have it appear on your taskbar. This gives you the ability to center the location of your taskbar without any software or paid apps.
-
Create a folder anywhere on your computer. Name the newly created folder "Icons".
-
Right-click on any empty space in your taskbar and select Toolbars > New toolbar from the context menu.
-
Navigate to the icon folder you just created and click on the Select folder button.
-
Repeat the same steps to create a second toolbar. You should have two toolbars in your taskbar, both named "Icons".
-
Right-click on the taskbar and remove the checkmark from Lock the taskbar. After you uncheck this option, you'll be able to center using the links you just created.
- Drag the new toolbar (Icons folder links) to the left side of your Windows taskbar. Once it's on the very left, use the other Icons link to adjust the position of your toolbar.
-
Now, make sure that the links don't show text. Right-click on the taskbar section showing the Icons links, then uncheck Show Text. Also, uncheck Show title if needed. Repeat this for the other Icons folder link.
No matter which approach you to choose, you should now be able to center your taskbar icons and Start menu in your system.
If you have any questions, feel free to reach out to us and we'll be happy to help.
And if you're looking for more ways to personalize your PC, be sure to check out our other articles on Windows 10 tips and tricks!
Frequently Asked Questions
How do I center my taskbar icons on Windows 10?
Centering your taskbar icons is easy to do in Windows 10. All you need to do is head to the taskbar settings and make a few changes. Everything you need is built into Windows 10 itself, so there's no need to make drastic changes.
How do I center my Start menu on Windows 10?
Centering your Start menu is also easy to do in Windows 10. All you need to do is head to the taskbar settings and make a few changes. Everything you need is built into Windows 10 itself, so there's no need to make drastic changes.
How do I make my taskbar icons bigger on Windows 10?
If you want to make your taskbar icons bigger, we recommend using a third-party app like TaskbarX or DisplayFusion. These apps offer a lot of customization options and they're easy to use.
Can I make Windows 10 look like Windows 11?
At this time, there is no official release of Windows 11. However, you can make your Windows 10 experience look and feel a lot like Windows 11 by downloading and installing StartIsBack++. This is a paid app that offers a lot of features and customization options.
Can I center the Start button on Windows 10?
Yes, you can customize the Start button to be in the center of the Windows 10 interface. You have to go to the taskbar settings and make a few adjustments. There's no need to make major changes because everything you'll need is already included in Windows 10.
How to hide labels on Windows 10 taskbar?
By default, Windows 10 already hides open application labels under a single taskbar button that looks like the app's icon. If you changed this, go to Taskbar settings, and click the menu labeled Combine taskbar buttons. In the pop-up list that appears, select “Always, hide labels.”
Final Thoughts
We hope this article has helped you learn how to center Windows 10 taskbar similar to Windows 11 on Windows 10. Now, your taskbar location can be adjusted for your needs!
If you have any questions, feel free to reach out to us and we'll be happy to help. And if you're looking for more ways to personalize your PC, be sure to check out our other articles on Windows 10 tips and tricks!
One More Thing
Follow our Blog for more great articles like this one! In addition, you can check our Help Center for a wealth of information on how to troubleshoot various issues on your computer.
Sign up for our newsletter and get early access to our blog posts, promotions, and discount codes. We hope to see you again soon.