With our troubleshooting steps, you can regain access to your spreadsheets and continue utilizing Excel's features for your daily job, schoolwork, or work assignments. So let's dive in and discover the solutions that will help you overcome this hurdle and get Excel running smoothly again.
Table of Contents
- Option 1: Check for hidden sheets
- Option 2: Minimizing and maximizing the window
- Option 3: Disable hardware acceleration
- Option 4: Ignore DDE
- Option 5: Reset file associations
- FAQs
- Final Thoughts
Option 1: Check for hidden sheets
If you're facing the issue of an Excel spreadsheet not showing any content, the sheet may have been saved as a hidden document. To resolve this, follow these simple steps:
- Go to the View tab: In Excel, navigate to the top menu and click the "View" tab.
-
Select Unhide: Look for the "Unhide" option in the "Window" section of the toolbar and click on it. This will open the Unhide dialog box.

- Select a workbook from the list: In the Unhide dialog box, you will see a list of hidden workbooks. Choose the workbook that you suspect might be hidden and select it.
- Select OK: After selecting the hidden workbook, click the "OK" button to unhide it.
Following these steps, you can unhide any hidden Excel sheets and make the content visible again. It's important to check for hidden sheets, as it's possible to unintentionally hide them, especially when working with large and complex Excel files.
Option 2: Minimizing and maximizing the window
If you're facing the issue of Excel opening but not showing on your desktop or the spreadsheet not displaying any data, you can try minimizing and then maximizing the window as a potential solution. Follow these steps to refresh the Excel page and make any hidden data appear:
-
Minimize the window: Look for the minimize button in the top-right corner of the Excel spreadsheet window and click on it. This will temporarily minimize the window.
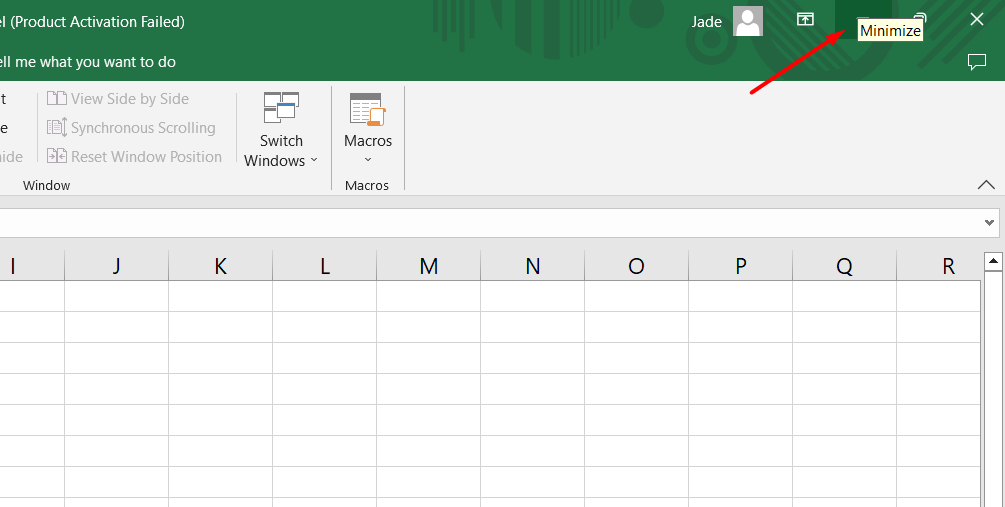
- Access the task tray: Once minimized, locate the task tray at the bottom-right corner of your screen. Right-click on the Excel icon within the task tray.
- Select your spreadsheet: From the right-click menu, choose the specific spreadsheet or workbook you want to maximize. Alternatively, you can also double-click the Excel icon in the task tray.
- Maximize the sheet: After selecting your spreadsheet, it should maximize and become the active window. At this point, your data that was previously hidden may now appear on the screen.
Option 3: Disable hardware acceleration
If you're experiencing the issue of Excel not opening or displaying properly on Windows, disabling hardware acceleration can serve as a temporary workaround. This solution is particularly helpful until your video adapter manufacturer releases a fix. Here's how you can disable hardware acceleration in Excel:
- Launch any Office 2013, 2016, Office 2019, or Microsoft 365 Apps program.
- Click on the "File" tab located in the top menu.
- Select "Options" from the dropdown menu. This will open the Options dialog box.
- Within the Options dialog box, choose the "Advanced" tab.
- Scroll through the list of available options until you find the "Disable hardware graphics acceleration" checkbox.
-
Check the box next to "Disable hardware graphics acceleration."
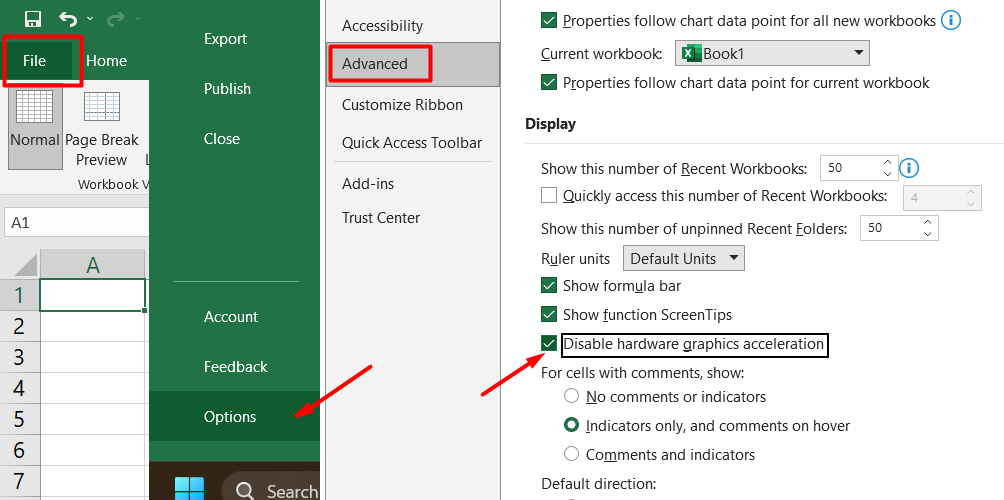
- Click on the "OK" button to save the changes.
Disabling hardware acceleration can alleviate graphics-related issues that may be causing Excel to open blank or exhibit other display problems. However, it's important to periodically check for updates to your video adapter driver to ensure you have the latest fixes and enhancements.
Option 4: Ignore DDE
If you're encountering the issue where Excel fails to open on Windows, it could be due to the "Ignore other applications that use Dynamic Data Exchange (DDE)" option being selected in the Excel options. This option prevents Excel from responding to Dynamic Data Exchange (DDE) messages sent by other programs, such as Windows Explorer when you double-click an Excel workbook. To resolve this problem, follow these steps:
- Open Excel and click on the "File" tab in the window's upper-left corner.
- From the dropdown menu, select "Options" to open the Excel Options window.
- On the left side of the Options window, click on "Advanced."
- Scroll down to the General section within the Advanced window.
- Look for the "Ignore other applications that use Dynamic Data Exchange (DDE)" checkbox.
-
Clear the checkbox to disable the "Ignore" option.
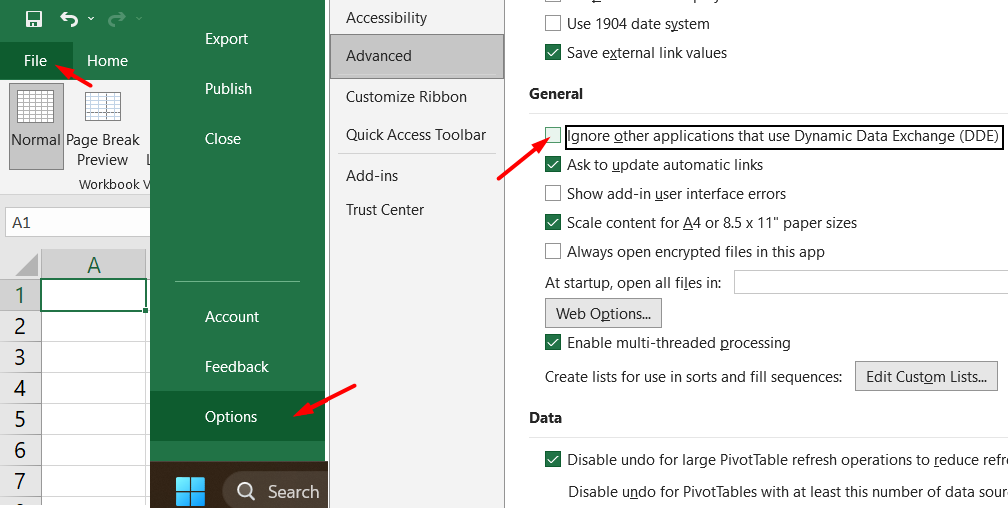
- Click the "OK" button at the bottom of the window to save the changes.
By deselecting the "Ignore other applications that use Dynamic Data Exchange (DDE)" option, you allow Excel to respond to DDE messages sent by Windows Explorer or other programs. This lets Excel open the workbook when you double-click it in Windows Explorer.
Option 5: Reset file associations
If you're facing issues with Excel not opening or displaying files correctly on your Windows computer, it might be due to incorrect file associations. You can reset the Excel file associations to their default settings to resolve this. The steps vary depending on your operating system:
For Windows 10 and Windows 8.1:
- Locate the file that is opening incorrectly and make a copy of it on your desktop.
-
Right-click the file and select "Properties."
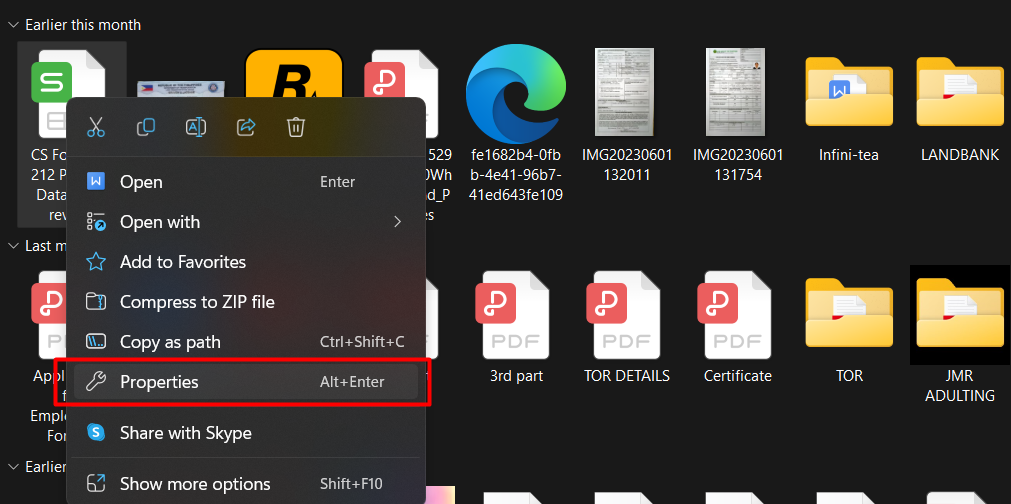
- On the General tab, next to "Type of file," the file type will be indicated in parentheses.
- Look at the "Opens with" command to see the current app associated with the file.
-
To open the file with a different app, select "Change."
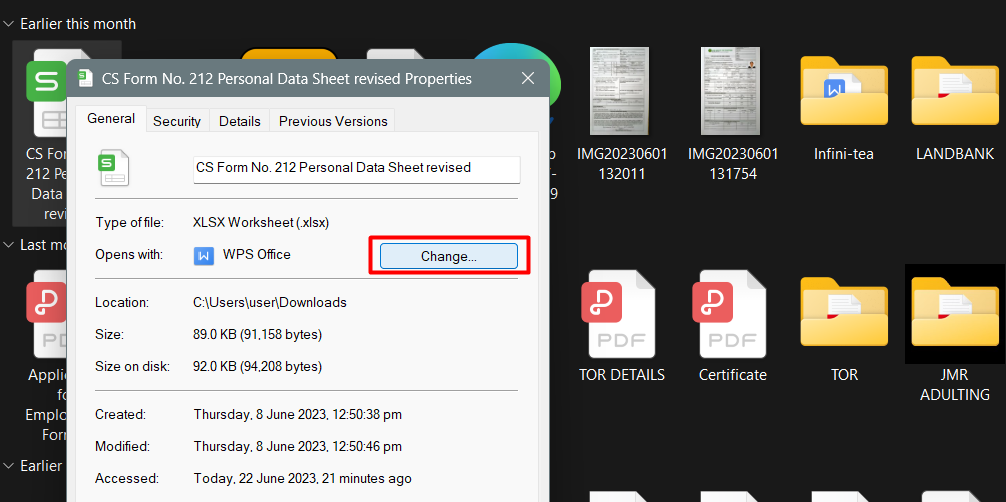
-
Choose "More apps" and select the desired app. Check the "Always use this app" checkbox.
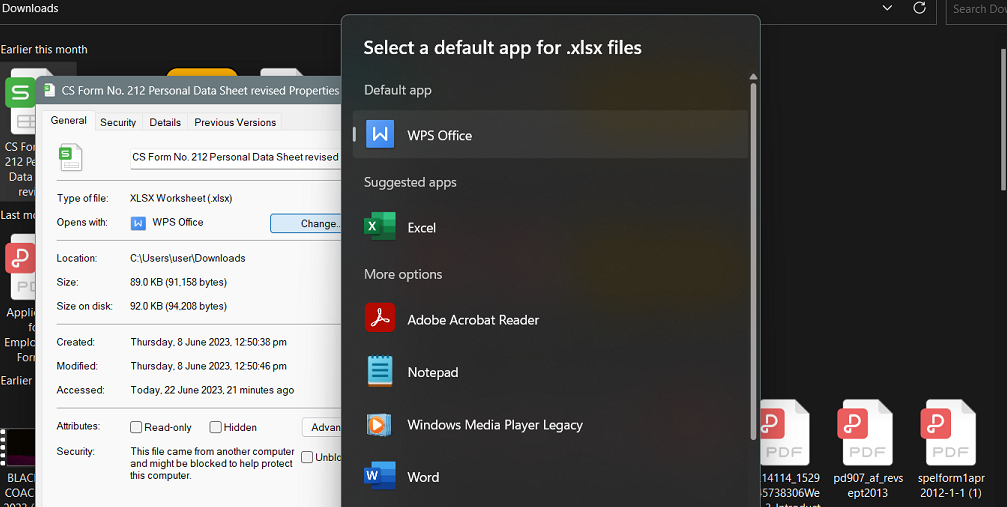
- Click "OK" to save the changes.
For Windows 8:
- On the Start screen, type "Control Panel" and select it.
-
Choose "Default Programs" and then "Set your default programs."
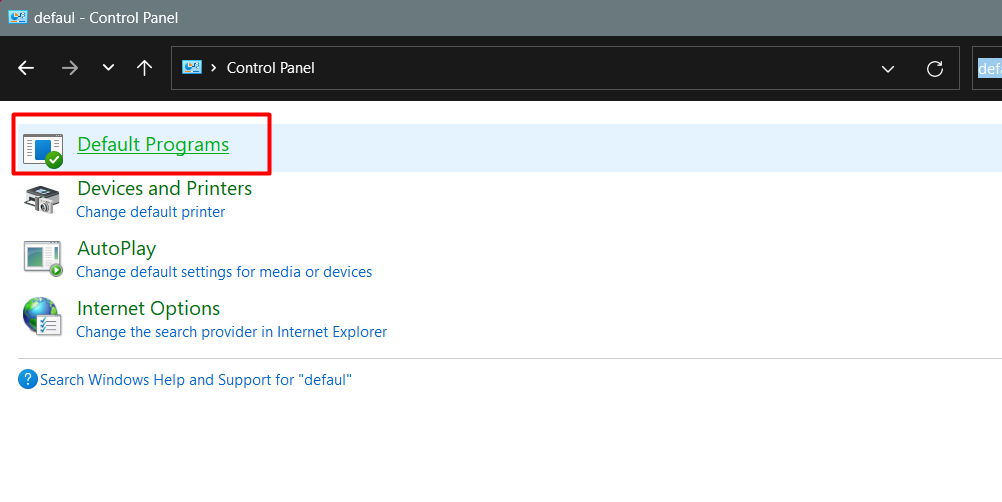
-
Select Excel and click on "Choose defaults for this program."
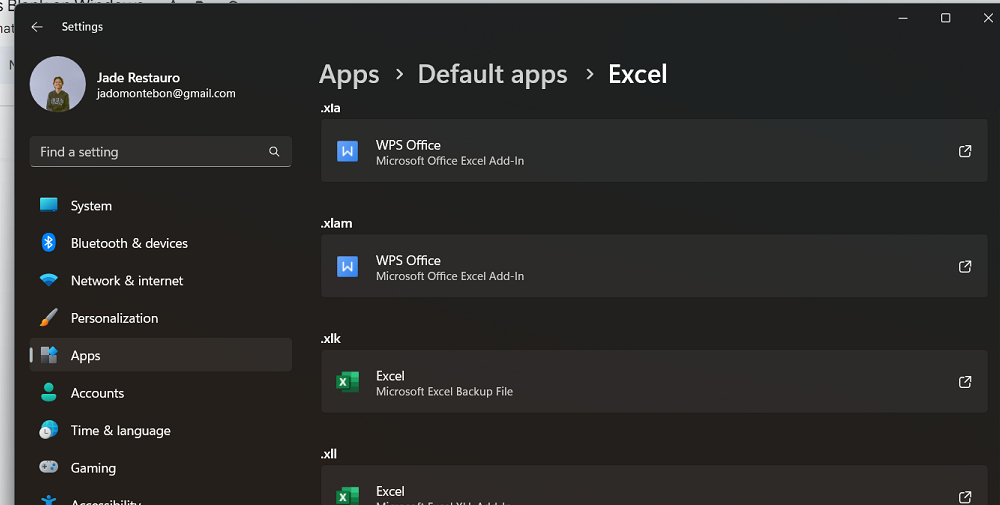
- On the "Set Program Associations" screen, select "Select All" and click "Save."
For Windows 7:
- Click on the Start button and open "Control Panel."
- Select "Default Programs" and then "Associate a file type or protocol with a specific program."
- Choose "Microsoft Excel Worksheet" and click on "Change program."
- Under "Recommended Programs," select "Microsoft Excel." If Excel doesn't appear, click "Browse," locate the Excel installation folder, select "Excel.exe," and then click "Excel."
FAQs
Why is Excel open but not showing on desktop?
If Excel is open but not showing on your desktop, it might be minimized or hidden behind other windows. Try maximizing the Excel window or using the Alt+Tab keyboard shortcut to switch between open applications.
Why is my Excel spreadsheet not showing anything?
If your Excel spreadsheet is not showing anything, it could be due to hidden columns, rows, or filters applied. Check for hidden elements and remove any filters to make the data visible again.
Why is Excel not opening on Windows?
Excel may fail to open on Windows due to various reasons, such as a corrupted installation, conflicting add-ins, or system compatibility issues. Try repairing or reinstalling Excel to resolve the problem.
How do I repair Excel on Windows?
To repair Excel on Windows, go to "Control Panel" > "Programs" > "Programs and Features," select Microsoft Office or Excel from the list, and choose "Repair." Follow the on-screen instructions to complete the repair process.
How do I repair Excel in Windows 10?
To repair Excel in Windows 10, open the "Settings" app, go to "Apps," select "Microsoft Office" or "Excel," click on "Modify," and choose "Repair." Follow the prompts to repair Excel on your Windows 10 system.
Final Thoughts
Experiencing the issue of Microsoft Excel opening blank on Windows can be frustrating and hinder your productivity. However, with the solutions provided in this article, you can resolve the problem and regain access to your valuable data.
Whether checking for hidden sheets, minimizing and maximizing the window, disabling hardware acceleration, correcting DDE settings, or resetting file associations, following these steps will help you overcome the issue and get Excel functioning properly again.
One more thing
If you have a second, please share this article on your socials; someone else may benefit too.
Subscribe to our newsletter and be the first to read our future articles, reviews, and blog post right in your email inbox. We also offer deals, promotions, and updates on our products and share them via email. You won’t miss one.
Related articles
» How To Fix Blank Start Menu in Windows 10/11
» What is about:blank, is it safe, and how do you remove it?
» Microsoft Excel Won't Open - How to Fix it!
