We will explore why Excel formulas may not calculate, update, or return errors or incorrect results. Whether you're encountering a formula that displays an old value or a cell showing the formula itself instead of the result, we've got you covered.
Let's dive in and learn how to resolve Excel formula calculation issues and ensure that your formulas update and calculate automatically.
Table of Contents
- Excel formulas not working
- Match all opening and closing parentheses in a formula
- Enter all required arguments in an Excel function
- Do not nest more than 64 functions in a formula
- Don't enclose numbers in double quotes
- Enter numbers without any formatting
- Excel formulas not updating
- FAQs
- Final Thoughts
Excel formulas not working
In this section, we will outline the common errors that lead to Excel formulas not working correctly, such as returning errors or incorrect results. We will also provide solutions to address these mistakes and help you fix the issues in your formulas.
Match all opening and closing parentheses in a formula
When working with complex formulas in Excel, it's crucial to match opening and closing parentheses properly. The parentheses indicate the order of calculations within the formula. Excel helps you by displaying parentheses pairs in different colors as you enter them.
If you miss a closing parenthesis or have an extra one, Excel will detect the imbalance and display an error message. It will also suggest a correction to balance the parentheses pairs.
To avoid formula errors related to mismatched parentheses, follow these tips:
- Double-check your formulas: Carefully review the formula and ensure each opening parenthesis has a corresponding closing parenthesis.
- Use indentation: Indentation can help you visually align parentheses pairs and identify any missing or extra ones.
- Utilize Excel's color-coded highlighting: Take advantage of Excel's feature that highlights matching parentheses in different colors. This makes it easier to identify any imbalances.
Enter all required arguments in an Excel function
When using Excel functions, including all the required arguments within the formula is essential. Each function has specific arguments that need to be provided for it to work correctly. Additionally, some functions have optional arguments enclosed in square brackets [ ].
If you omit any of the required arguments, Excel will display an error message stating "You've entered too few arguments for this function." This alert indicates that the formula is missing necessary information.
On the other hand, if you include more arguments than allowed by the function's syntax, Excel will show an error message saying "You've entered too many arguments for this function." This error occurs when there are excess arguments that the function cannot process.
To avoid these errors, ensure that you provide all the required arguments for a function and do not exceed the allowed number of arguments specified by the function's syntax. Double-checking your formulas can help prevent these common mistakes and ensure accurate results.
Do not nest more than 64 functions in a formula
When you nest functions in Excel, such as using one function as an argument within another function, there are limitations to the number of nested functions you can use.
In Excel 2016, Excel 2013, Excel 2010, and Excel 2007, you can nest up to 64 functions. This means you can have a formula that includes up to 64 levels of function nesting.
However, in older versions of Excel like Excel 2003 and earlier, the limit is much lower, allowing only up to 7 nested functions. This means you can have a formula with a maximum of 7 levels of function nesting.
It's important to keep these limitations in mind when creating complex formulas. Excel will display an error message if you exceed the maximum number of allowed nested functions. To avoid this, simplify your formulas by breaking them into smaller parts or consider alternative approaches to achieve the desired result.
Don't enclose numbers in double quotes
Enclosing a value in double quotes indicates that it should be treated as a text string rather than a numerical value. If you enclose a number in double quotes within a formula, Excel will interpret it as text, preventing you from using that value in further calculations.
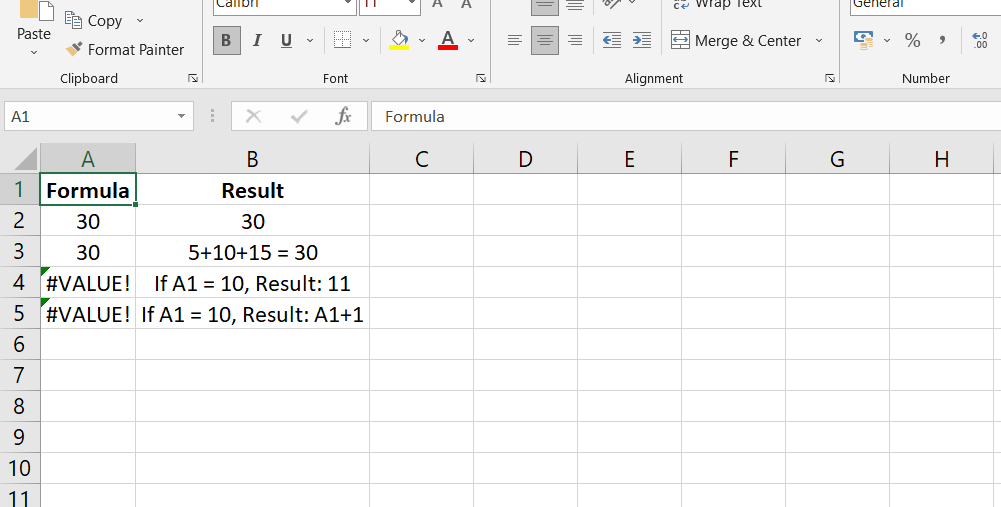
To avoid this issue, it is important to remember not to enclose numbers in double quotes unless you specifically want them to be treated as text. For example, if you have a formula like "=IF(A1>0, "1")" and you want the result to be a numerical value, you should remove the double quotes around the number: "=IF(A1>0, 1)".
Enter numbers without any formatting
When entering numbers in Excel formulas, it is important to avoid adding any formatting symbols such as decimal separators, currency signs, or commas. These symbols can interfere with correctly interpreting the numbers in the formula.
In Excel formulas, commas are typically used to separate the arguments of a function, and the dollar sign is used to create an absolute cell reference. Therefore, if you include these symbols in a number within a formula, Excel will treat them as text rather than numerical values.
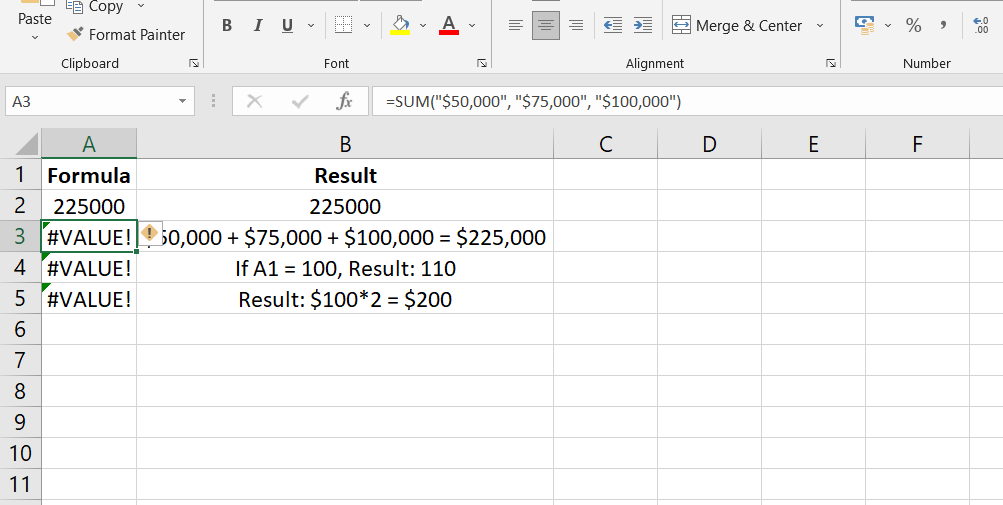
To ensure proper calculation and interpretation, input numbers in their raw form without any formatting symbols. For example, instead of entering "$50,000" in a formula, input "50000" directly. You can later apply the desired formatting to the cell using the Format Cells dialog (Ctrl + 1) to display the number with the desired decimal places, currency symbol, or other formatting preferences.
Excel formulas not updating
If your Excel formulas are not updating automatically and continue to display old values even after changing dependent cell values, it is likely due to the Calculation setting being set to Manual instead of Automatic. You must change the Calculation option back to Automatic to resolve this issue.
Here's how you can change the Calculation setting in different versions of Excel:
- Excel Ribbon:
- Go to the Formulas tab on the Excel ribbon.
- In the Calculation group, click the Calculation Options button.
-
Select Automatic from the drop-down menu.
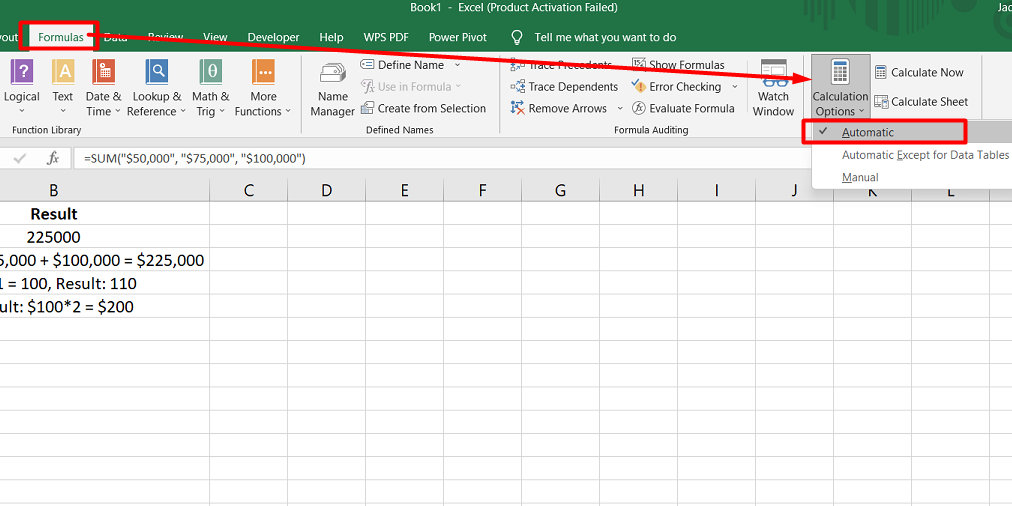
- Excel Options:
- In Excel 2003 click Tools > Options > Calculation > Calculation > Automatic.
- In Excel 2007, click the Office button > Excel Options > Formulas > Workbook Calculation > Automatic.
- In Excel 2010, Excel 2013, and Excel 2016, go to File > Options > Formulas > Calculation options section, and select Automatic under Workbook Calculation.
FAQs
Why is Excel showing my formula and not the result?
When Excel displays a formula instead of the result, it is likely because the cell is formatted as "Text" or the formula is prefixed with an apostrophe ('), indicating text format.
How do you troubleshoot formulas in Excel?
To troubleshoot formulas in Excel, you can check for common errors like incorrect cell references, missing parentheses, or using the wrong function. You can also use tools like the "Evaluate Formula" feature or check for error messages.
Why are my formulas not updating?
Formulas may not update in Excel if the "Automatic Calculation" option is disabled or if the workbook is set to manual calculation mode. Circular references or volatile functions can also prevent formulas from updating.
How do you update all formulas in a cell?
To update all formulas in a cell, you can press the "F9" key on your keyboard, which recalculates the entire workbook and updates all formulas.
What does F9 do in Excel?
Pressing the "F9" key in Excel manually recalculates the active worksheet or the entire workbook, updating all formulas and displaying the latest results.
Final Thoughts
In conclusion, it can be frustrating but easily fixable when you encounter Excel formulas not updating automatically. The most common cause is the Calculation setting being set to Manual instead of Automatic.
By changing this setting back to Automatic, Excel will recalculate and update formulas whenever changes are made to dependent cells. Remember to access the Calculation Options through the Formulas tab on the Excel ribbon or the Excel Options menu, depending on your Excel version.
Taking a moment to ensure that the Calculation setting is set to Automatic will save you time and ensure accurate formula results. Don't let outdated values hold you back—empower your Excel formulas to update dynamically and keep your data up-to-date effortlessly.
One more thing
If you have a second, please share this article on your socials; someone else may benefit too.
Subscribe to our newsletter and be the first to read our future articles, reviews, and blog post right in your email inbox. We also offer deals, promotions, and updates on our products and share them via email. You won’t miss one.
Related articles
» Fix "There isn't enough memory to complete this action Excel" Error
» Why is Excel User Defined Function not working?
» How To Get Rid Of "The File Is Corrupt And Cannot Be Opened" In Excel
