The Zoom "wuit unexpectedly error" is a problem in this great platform for online meetings when sharing your screen with others.
Occasionally, when you go to share your screen with Zoom, the app could quit unexpectedly. If this situation happens to you, then what should be done?
Here in this article, we will discuss some relevant tips based on which you can get rid of the problem quickly. Get back to your work as soon as possible, following the instructions given in the later sections.

Table of Contents
- What Causes the Zoom Quit Unexpectedly Error?
- How do I fix Zoom Quit Unexpectedly Error?
- How to Fix Zoom Quit Unexpectedly Error When Screen Sharing
- Method 1. Update the Zoom App
- Method 2. Perform a Clean Boot
- Method 3. Disable Video Conference Mute in Windows 11
- Method 4. Uninstall Microsoft PowerToys
- Method 5. Enable or Disable Hardware Acceleration in the Zoom App
- Method 6. Change Zoom Video Rendering Method to Direct3D9
- Method 7. Disable Video Rendering Post Processing in Zoom
- Final Thoughts
What Causes the Zoom Quit Unexpectedly Error?
Zoom is an online video conferencing solution for many platforms, including Windows PC, Mac, and more. It is widely used and is highly valued with respect to professionalism and elegance. But even the most renowned apps may experience mishaps.
When Zoom users encounter this error, nothing really happens to your system itself; your computer continues to function normally. However, all the related processes are also terminated when the Zoom client closes.
Most of the time, you can relaunch the app quickly. However, knowing that Zoom may close unexpectedly can be very frustrating.
There can be various reasons for the popup of this error notification. Here are some factors that have been known to lead to the problem.
- An outdated version of the app: Keeping your Zoom client up-to-date to run without any hitches is essential. You must make sure that it's in its latest version to avoid encountering the error.
- Incompatible plugins or extensions: As Zoom is available on both desktop computers and mobile devices, it has a large group of compatible plugins and apps. If one of them conflicts with your system settings, it may lead to such an error.
- Improper configuration: If your Zoom settings aren't configured properly, it may cause the Zoom app to quit while you're sharing your screen.
- The antivirus software blocked the app: Some antivirus programs tend to block certain activities when they detect malicious activity in a program. This can halt video streaming for some users as well, which will cause similar errors.
After understanding the main causes, you should find the best solution. Here are some tips to help solve this issue.
How do I fix Zoom Quit Unexpectedly Error?
If you see the "Zoom quit unexpectedly" error when trying to share your screen, there are a few things you can try to fix the issue:
- First, make sure that you don't have an outdated Zoom app. If you're unsure how to update Zoom, you can follow these instructions.
- If updating doesn't work, try restarting your computer. If that doesn't work, try reinstalling Zoom.
- If you're still seeing the error, there may be a problem with your display settings. Try changing the resolution or refresh rate of your display.
- Some Zoom app settings may cause the problem. Making minor changes to these Zoom app settings can easily solve the error.
- Did you enable hardware acceleration recently? Try to change this in your Zoom app settings.
Keep reading to find the step-by-step guide on how you can perform these troubleshooting methods. If none of the solutions work, please get in touch with Zoom support for more help.
How to Fix Zoom Quit Unexpectedly Error When Screen Sharing
If you come across the error that says "Zoom quit unexpectedly" when you're trying to share your screen, try following these tips:
- Open the Zoom app Settings
- Head to the Video tab.
- Now, in the right pane, click on Advanced and expand the dropdown of the Video Rendering Method.
- Now relaunch the Zoom app and check if it is working fine.
- If not, restart your system and upon restart, check if the Zoom app is clear of the screen sharing issue. Let's discuss this and other methods to solve the Zoom Quit Unexpectedly Error When Screen Sharing.
Method 1. Update the Zoom App
Zoom updates are released often to ensure the app is up-to-date and secure. The first thing you should do is check for Zoom updates and ensure that you have the latest version of the client installed.
To update Zoom on your computer, follow these steps:
- Launch the Zoom desktop client, and then sign in with your account.
- Click on your profile picture, and click on the Check for Updates button from the context menu.
- Wait for Zoom to detect any new updates. Install the most recent app version if an update is available.
- Restart your computer after the installation is complete.
After completing these steps, relaunch the Zoom application. Check if the app still quits unexpectedly when you're sharing your screen.
Method 2. Perform a Clean Boot
In the case that your computer has a conflicting app or service enabled that Zoomisn'tt compatible with, you can try starting your computer in a clean boot state. This will disable all non-essential apps and services so that you can figure out which one is causing the issue.
To clean boot your computer, follow these steps:
- Press the Windows + R keys on your keyboard to bring up the Run utility in a new window.
-
Type in "msconfig" without quotation marks and press the Enter key on your keyboard. This will launch the System Configuration window.
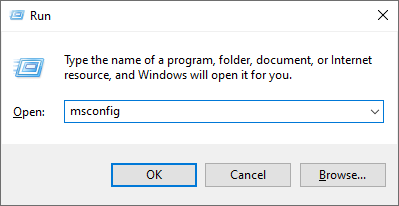
-
Switch over to the Services tab. Make sure that you check the Hide all Microsoft services box. This is going to ensure that you only see third-party services.
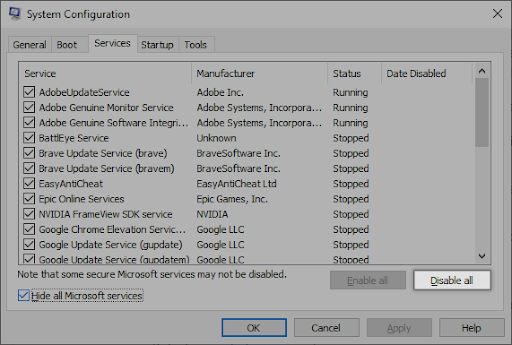
-
After hiding all system services, click the Disable all button to disable every third-party service on your device.
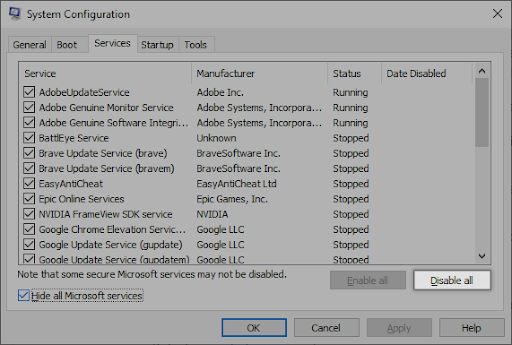
- Click the Apply button and restart your PC. When you boot next, your system will only initiate essential services.
- Restart your computer. You'll be in a clean boot state with only official Microsoft services running.
While in the clean boot state, make sure also to quit any apps that may conflict with Zoom.
Method 3. Disable Video Conference Mute in Windows 11
If you're still seeing the error, there may be a problem with your display settings. Try changing the resolution or refresh rate of your display. To adjust this setting in Windows 11, follow these steps:
- Open the Settings menu in the PowerToys application.
-
Now go to the Video Conference Mute tab and toggle the Enable Video Conference Mute switch to the off position in the right pane.
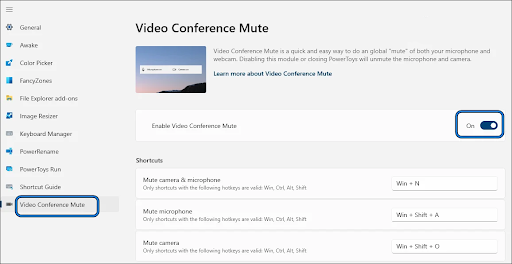
- Then restart your computer and see if the issue with Zoom quitting unexpectedly has been resolved.
Method 4. Uninstall Microsoft PowerToys
If you have Microsoft PowerToys installed on your computer, it's possible that it's causing the issue. To fix this, you can try uninstalling Microsoft PowerToys. To uninstall Microsoft PowerToys, follow these steps:
-
Click on the Start menu in your taskbar. Select Settings, indicated by a gear. Alternatively, you can use the Windows + I keyboard shortcut to reach this application quicker.
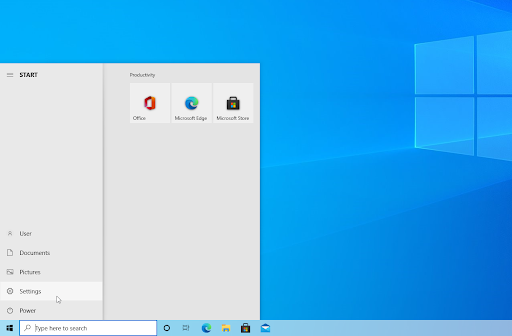
-
Click on the Apps tile.
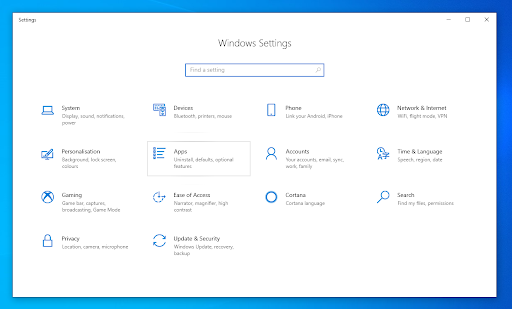
- Switch to Apps & Features from the left-side panel. You should see a list of applications currently installed on your PC that are detectable by Windows.
- Select the PowerToys application by clicking on it once. Now, you can click on the Uninstall button.
-
Click the Uninstall button again to confirm your choice and open the helper wizard. This will open up in a new window.
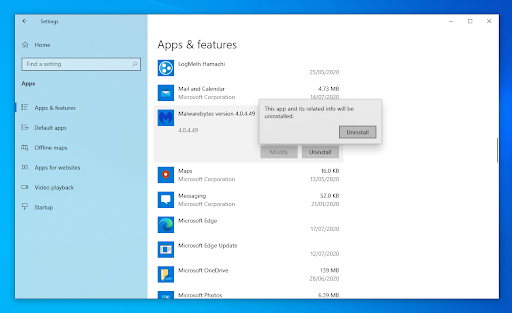
- If prompted by the UAC (User Account Control), click Yes to allow the uninstaller to make changes on your device. If your account doesn't have permission, learn to convert a local account into an administrator.
- Follow the on-screen instructions provided by the developer. In some cases, you can save configuration files on your device if you plan to reinstall the same application in the future.
Wait for the uninstallation to complete. Depending on the application you're removing and your device, this might take several minutes. When done, restart your computer and see if the problem was solved.
Method 5. Enable or Disable Hardware Acceleration in the Zoom App
Hardware acceleration is a feature that allows your computer to use its processing power more efficiently. In some cases, it can lead to problems with the Zoom app.
Did you recently enable hardware acceleration? It may be the root cause of this error. You can try enabling or disabling hardware acceleration in the Zoom settings to fix this.

To enable or disable hardware acceleration in the Zoom app, click on Advanced within your Zoom desktop client settings under the Share screen. Check or uncheck all of the Use Hardware acceleration options and test if it fixes the problem.
Method 6. Change Zoom Video Rendering Method to Direct3D9
Some users have reported fixing the "Zoom quit unexpectedly" error by changingZoom'ss the video rendering method to Direct3D9. To do this, follow these steps:
- Go to the Video tab in Zoomapp's Settings.
- Now, in the right pane, click on Advanced and expand the dropdown of the Video Rendering Method.
-
Then choose Direct3D9 and apply your adjustments.
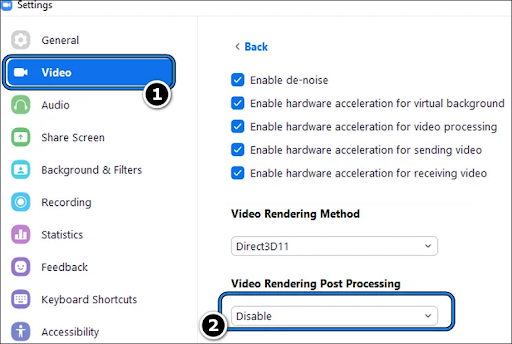
- Relaunch the Zoom app and make sure it's working properly.
-
If that still doesn't work, see if changing the Zoomapp'ss Video Rendering Method to Direct3D11 and restarting the system fixes the problem.
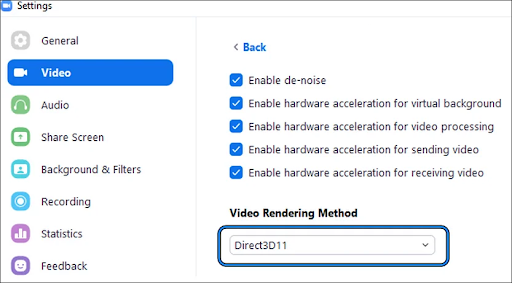
If the issue persists, restart your computer and see if the Zoom app is free of the screen sharing problem.
Method 7. Disable Video Rendering Post Processing in Zoom
If you're still seeing the error, try disabling video rendering post-processing in Zoom. By doing so, you might be able to fix the issue.
To disable video rendering post-processing in Zoom, follow these steps:
- Go to the Zoomapp'ss Settings after you've launched it.
- Now open Video and select Advanced from the dropdown menu (near the bottom of the right pane).
-
Then select Disable from the Video Rendering Post Processing dropdown.
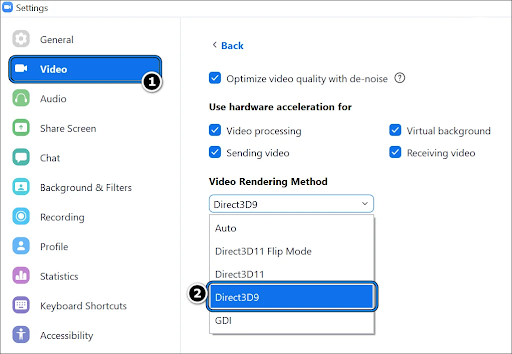
- Now that you've made your changes restart your computer.
- Launch the Zoom app after the computer has been restarted to see if the problem with the app quitting unexpectedly has been resolved.
Final Thoughts
That covers how to fix the Zoom app if you get the "Zoom quit unexpectedly" error during screen sharing. We hope it helped!
If you're still experiencing problems, be sure to check out our other articles on the SoftwareKeep blog for more tips and tricks.
Also, feel free to reach out to us if you need any assistance.
One More Thing
Looking for more tips? Check out our other guides in our Blog or visit our Help Center for a wealth of information on how to troubleshoot various issues.
Sign up for our newsletter and get early access to our blog posts, promotions, and discount codes. Plus, you'll be the first to know about our latest guides, deals, and other exciting updates!
Recommended Articles
» Zoom vs Microsoft Teams: Which is Right for Your Organization?
» Zoom "Unable to Connect" Error Code 5003 (Fixed)
» Need to Look Good on Zoom? We Bought These on Amazon
Feel free to reach out with questions or requests you'd like us to cover.