In today's fast-paced technological world, it is essential to have a powerful and efficient computer. However, with great power comes great responsibility, and it is important to monitor your CPU temperature to ensure that it does not overheat. Overheating can cause your computer to crash, and in severe cases, it can cause permanent damage to your hardware.
Fortunately, checking your CPU temperature is not difficult, and there are several tools and methods available to do so. In this article, we will discuss how to monitor your CPU temperature in Windows 10/11 and the importance of keeping your hardware cool.
Why Is Monitoring CPU Temperature Important?
Your CPU is the brain of your computer, and it generates heat when it is running. If the heat is not dissipated effectively, it can cause your computer to slow down or even crash. Overheating can also damage your hardware, and in some cases, it can cause your CPU to fail permanently.
By monitoring your CPU temperature, you can identify potential issues before they become a problem. It also allows you to take preventive measures to keep your hardware cool, which can prolong its lifespan and ensure that your computer runs smoothly.
Monitoring your CPU temperature may also help manage fan noise, as some fans can become louder when the CPU temperature is higher. This happens as the cooling system tries to dissipate the extra heat to keep your hardware safe. Especially under a heavy workload, this noise becomes disruptive and can interfere with your daily activities.
The temperature of a processor can also influence its energy consumption due to the increased resistance of transistors at higher temperatures. Higher temperatures may also require the processor to reduce its clock speed or voltage to avoid overheating, leading to reduced performance and slower processing speeds.
How To Check and Monitor CPU Temperature in Windows 10/11
There are several methods to check and monitor your CPU temperature in Windows 10/11. Here are some of the most common ways:
BIOS Settings
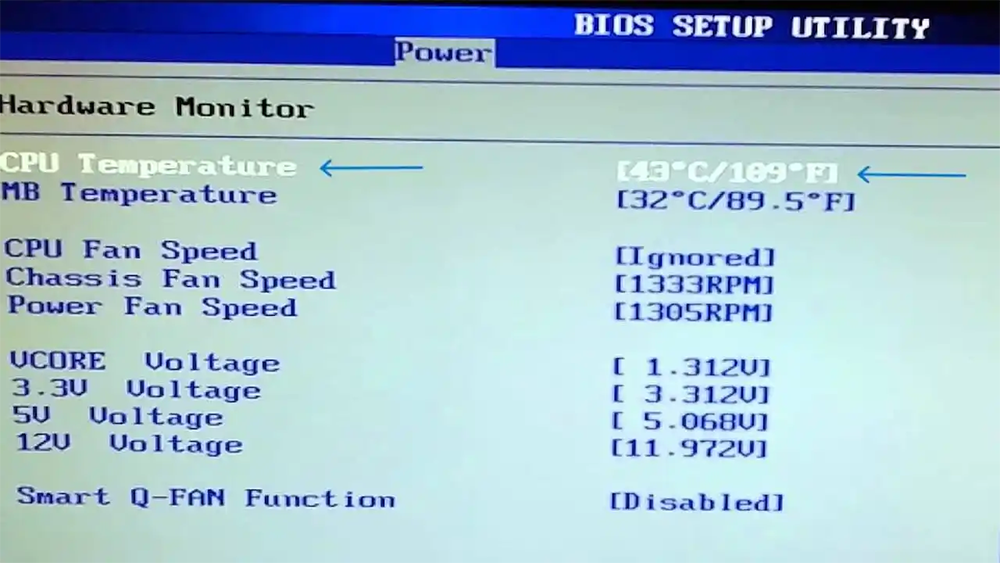
Your computer's BIOS (Basic Input/Output System) contains settings that control the hardware, including the CPU. You can access the BIOS settings by restarting your computer and pressing the appropriate key (usually F2 or Del) during the boot process.
Once you are in the BIOS settings, look for a section called "PC Health Status" or "Hardware Monitor." This section will display your CPU temperature, among other hardware information.
Note that depending on your BIOS, these instructions may vary greatly. We recommend checking your motherboard manufacturer's website or reading the manual for specific instructions on how to check and monitor your CPU temperature.
Third-Party Applications
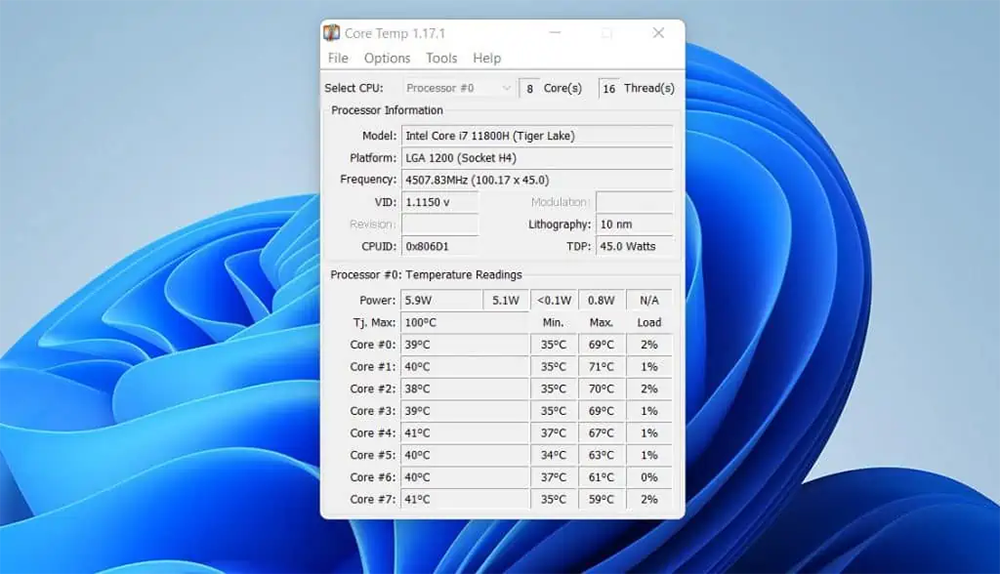
Keeping an eye on your computer's CPU temperature while using your computer is important in ensuring that your system is running optimally. There are third-party applications available that make monitoring your CPU temperature easy. Popular options such as CPU-Z, Core Temp, and HWMonitor track your processor temp and offer more detailed analytics than Windows' built-in tools.
With the help of these applications, you can monitor individual core temperatures and fan speeds for potentially long-term insights into exactly how well your computer's internal components are working.
Most third-party apps have a setting to launch on startup, allowing you to keep track of your system's health from the moment you turn it on.
Here is a step-by-step guide on how to check CPU temperature on Windows 10/11 using third-party software:
- Download and install a third-party CPU temperature monitoring software, such as HWMonitor, Core Temp, or CPU-Z.
- Once installed, open the software.
- You should see a list of temperature readings for various components of your computer, including your CPU.
- Look for the temperature reading for your CPU, which should be labeled as "Core Temperature" or something similar.
- The temperature reading may be displayed in Celsius or Fahrenheit. If you prefer a different unit, look for an option to change the unit of measurement.
- You can also monitor other information about your CPU, such as clock speed and usage.
That's it! With a third-party CPU temperature monitoring software, you can easily monitor the temperature of your CPU to ensure that it does not overheat and to keep your computer running smoothly.
Can I check CPU Temperature with Windows 10/11 Task Manager?
Unfortunately, the Task Manager in Windows 10/11 does not show your CPU temperature. However, it can provide useful information about your processor's performance and utilization. You can use this to determine if the cooling system is working properly and if your processor is being taxed too much.
To access the Task Manager, press Ctrl+Shift+Esc or right-click on the taskbar and select "Task Manager." Here you can check CPU usage and other hardware information, such as memory utilization and disk usage.
How to Prevent CPU Overheating
Preventing overheating is essential to keeping your computer running smoothly. If you notice that your CPU is struggling to keep its temperature under control, here are some steps you can take to help cool it down:
- Keep your computer clean - Clean the interior of your computer regularly to remove dust and debris from its fans and vents. Dust buildup can block airflow, resulting in an increase in temperature due to a lack of adequate cooling.
- Improve airflow - Good airflow is essential for keeping your hardware cool. Ensure that your computer has adequate ventilation, and avoid blocking the air vents.
- Use a cooling pad - If you use a laptop, consider using a cooling pad to improve airflow and keep your computer cool.
- Check your thermal paste - Thermal paste is a material that is applied between your CPU and heatsink to improve heat transfer. Over time, the thermal paste can dry out or degrade, reducing its effectiveness. Check your thermal paste periodically and replace it if necessary.
After going through these steps, your CPU should be running cooler and more efficiently.
What To Do If Your CPU Is Running Too Hot
If you find that your CPU is running too hot, it could indicate a hardware issue or due to inadequate ventilation inside the case. In such cases, we recommend going through the following troubleshooting steps:
1. Close Unnecessary Programs
Running too many programs at once can put a strain on your CPU and cause it to overheat. Close any unnecessary programs and see if this reduces your CPU temperature.
2. Adjust Your Power Settings
Your computer's power settings can also affect performance and temperature. Try switching to a power setting that is optimized for performance, such as "High Performance" or "Maximum Performance."
3. Check Your Case Fans
Make sure all of the fans in your computer are working properly and not blocked by dust or debris. If necessary, you can clean them with compressed
4. Replace or Upgrade Your Cooling System
If your CPU is still running too hot, it may be time to consider upgrading or replacing your cooling system. Consider investing in a better fan or liquid cooling system if you're serious about keeping your hardware cool.
By following these steps, you can help ensure that your CPU is running at a safe temperature and avoid any potential damage to your hardware. Monitoring your CPU temperature is an important part of keeping your computer running efficiently, so make sure to keep it in check!
FAQ
What is a safe CPU temperature range?
A safe CPU temperature range is typically between 45-100°C (113-212°F). Overheating beyond 100°C (212°F) can lead to shutdowns and permanent damage, while temperatures below 45°C (113°F) can cause performance issues or freezing.
What are some common signs of an overheating CPU?
The most common indications that you’ve got an overheating CPU are things like unexpected system shutdowns or slowdowns, abnormal noises coming from your hardware (like rattling fans), and/or an increase in temperature if you place your hand near the fan exhaust.
What should I do if my CPU starts to overheat?
If your CPU is starting to overheat, then you should act quickly to resolve the issue before any permanent damage occurs. Here are some steps you can take:
- Check the airflow inside your computer case
- Clean out dust and dirt build-up in your PC
- Turn off unnecessary applications
- Change thermal paste for processors with stock coolers
Conclusion
The bottom line is that monitoring your CPU temperature is essential to keeping your computer running optimally. If overheating occurs, make sure to check your thermal paste and take steps such as closing unnecessary programs to reduce the strain on your CPU. Finally, if you find that your processor is still running too hot, consider upgrading or replacing its cooling system.
By taking these measures, you can ensure that your hardware remains safe and functioning properly. We hope that this article has been helpful in providing you with the information needed to monitor your CPU temperature and take steps to prevent overheating.
Keeping your hardware cool is essential for ensuring optimal performance, so make sure to keep an eye on those temperatures!
One More Thing
We’re glad you’ve read this article. :) Thank you for reading.
If you have a second, please share this article on your socials; someone else may benefit too.
Subscribe to our newsletter and be the first to read our future articles, reviews, and blog post right from your inbox. We also offer deals, promotions, and updates on our products and share them via email. You won’t miss one.
Related Articles
» How to Fix High CPU Usage on Windows 10
» Fixed: SysMain High CPU and Memory Usage in Windows 10
» How to Fix Discord High CPU Usage on Windows 10/11
