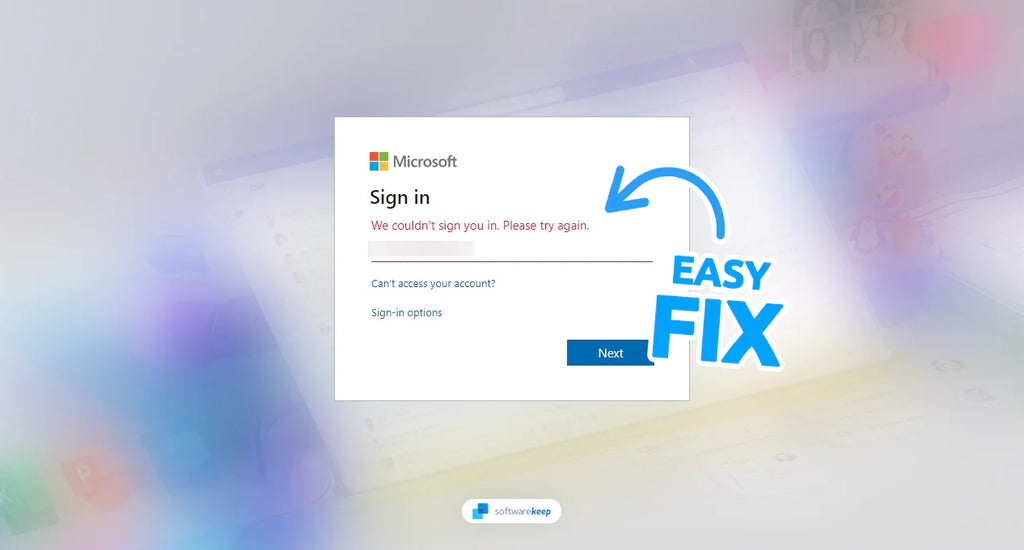Microsoft Teams is a popular collaboration platform used by businesses and organizations worldwide. While it offers several features that make remote working easier, it can be frustrating when you encounter login issues. The error message "We couldn't sign you in. Please try again" is a common problem that many Teams users face.
This article will help you troubleshoot and fix this issue so that you can get back to using Teams without any disruptions.
Jump To
- General Troubleshooting
- Try Using Teams Web App
- Change Your System Time Zone
- Change Your Network
- Disable Proxy
- Clear the Credential Manager
- Clear Microsoft Teams Cache
- Reinstall Microsoft Teams
What Causes Microsoft Teams Login Issues?
There may be several potential causes of the "We couldn't sign you in. Please try again" error in Microsoft Teams. Discovering the root of the problem is the key to fixing it. It could be something as simple as a wrong password, but it could also be a more complicated issue involving your system.
The following are some of the common causes of Microsoft Teams login issues:
- Time zone issues, such as misconfigured time zone settings on your computer or Teams account.
- Unstable network, or unstable internet connection.
- You have a proxy server enabled
- The Credential Manager or Keychain Access is malfunctioning
- You have malicious software on your computer
- Microsoft Teams bugs, glitches, and temporary issues
- Problems with your device's or account's cache memory
Knowing what exactly causes the error on your end can help you find the right solution. These common issues can be addressed by following the steps outlined below.
How to Fix Microsoft Teams Login Issues?
Once you have identified the potential problem, you can proceed with the corresponding solutions for each issue provided in our list.
General Troubleshooting
Before jumping into more advanced solutions, you should try these general troubleshooting steps to fix your Microsoft Teams login issue:
- Ensure that you are entering the correct login credentials. Double-check your email address and password to ensure that there are no typos. If you're not sure, try resetting your password and try logging in again.
- Update Microsoft Teams. If you're on the latest version of the app, the likelihood of the issue being caused by a bug or glitch is significantly reduced.
- Restart Microsoft Teams. Close and relaunch Microsoft Teams to see if the problem persists. A restart might resolve login issues by refreshing the app and clearing any temporary glitches.
If none of these steps worked, you can proceed to the following solutions and try each one until the issue is fixed.
1. Try Using Teams Web App
If you are having problems logging in to Microsoft Teams on your desktop app, try using the web version instead. You can access it from any web browser by going to Microsoft Teams and signing in with your login credentials.
If you are able to log in with no problems, then the issue could be related to a bug or glitch in the desktop app. You can try reinstalling Microsoft Teams and see if that resolves the problem.
2. Change Your System Time Zone
Changing the system time zone can help fix login issues caused by incorrect time settings that can prevent Teams from communicating with the server. This can be done by accessing your computer's Date and Time settings and adjusting the time zone accordingly.
- Click on the Start menu and then click on the gear icon. This will open the Settings app. Alternatively, you can use the keyboard shortcut Windows key + I to open the Settings app directly.
-
Navigate to “Time & language” and then click on the “Date & time” menu. This will take you to your time zone settings.
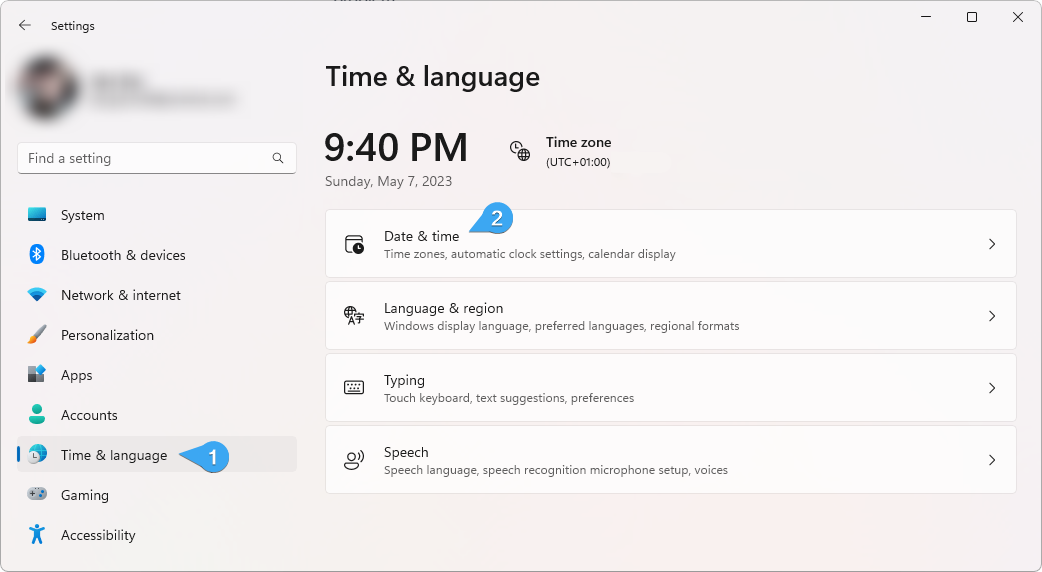
-
Make sure that “Set time automatically” is enabled. If the setting is already toggled on, you can also try disabling it and setting your time zone automatically.
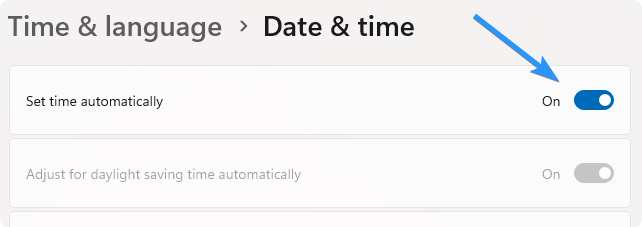
- After making the necessary change, see if you’re able to sign into Microsoft Teams. We recommend restarting your device as well to ensure the new time zone is finalized.
3. Change Your Network
If you are experiencing login issues with Teams, changing your network may help. Sometimes, network issues such as poor connectivity or firewall settings can prevent Teams from signing in. Switching to a different network or modifying network settings may help resolve the issue.
Another common cause of login issues is poor or no internet connection. Ensure that you have a stable internet connection by restarting your router or modem. If you're using a Wi-Fi connection, move closer to the router or try connecting directly via Ethernet.
4. Disable Proxy
If you're using a proxy server to connect to the internet, it may be causing login issues with Teams. Disabling the proxy server can help resolve the issue by allowing Teams to connect directly to the internet.
- Open the search bar in your taskbar by clicking on the magnifying glass icon. You can also bring it up with the Windows + S keyboard shortcut.
-
Type in “Internet Options” and click on the first search result.
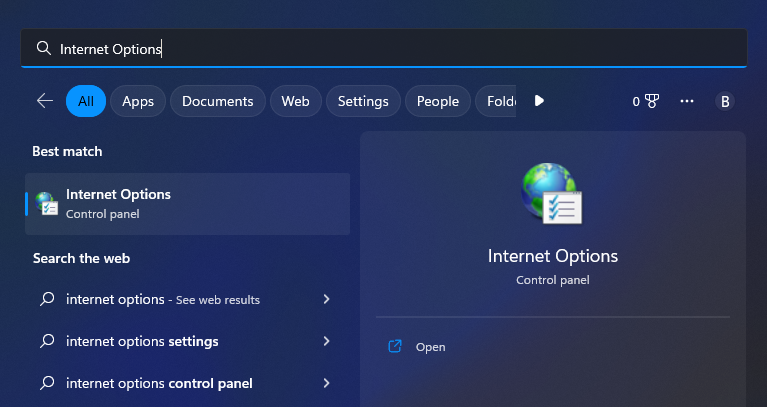
-
Switch to the Connections tab once the pop-up window shows up, and then click on LAN Settings.
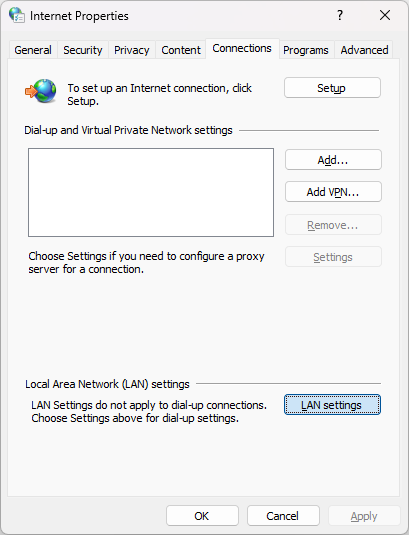
-
Once in the Local Area Network (LAN) Settings window, make sure that the “Use a proxy server for your LAN” option is not enabled. If the option is enabled, simply click on the checkbox once to make it empty.
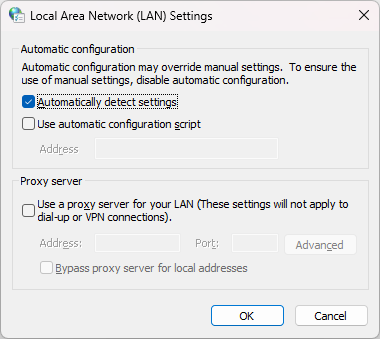
- After disabling the proxy server, click OK and restart your computer.
By disabling the proxy settings, you may be able to resolve login issues in Microsoft Teams, such as the "We couldn't sign you in" error. Disabling the proxy server can allow Teams to connect directly to the internet and may help resolve the issue. If this solution does not work, you can try other solutions mentioned in this article to fix the issue.
5. Clear the Credential Manager
Clearing the Credential Manager can help resolve login issues caused by outdated or incorrect login credentials. This can be done by accessing the Windows Control Panel and clearing the saved credentials for Teams.
- Click on the Search icon in the lower-left corner of the screen. This will open the search interface. Alternatively, you can use the Windows key + S shortcut.
-
In the search bar at the bottom of the Start menu, type in "Credential Manager" and select the option to open the utility.
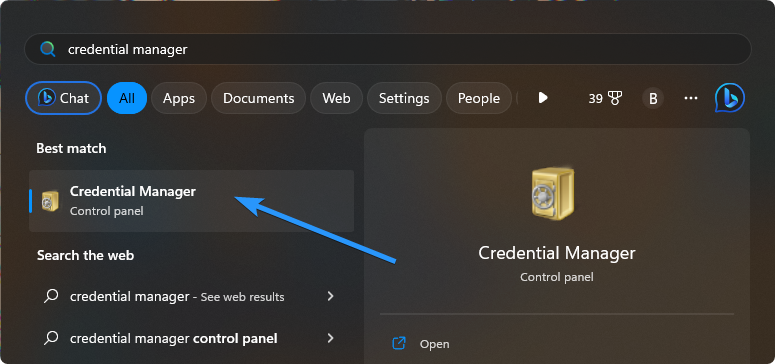
-
Once the Credential Manager window opens, look for the section called "Windows Credential" and click on it.
-
Find the Microsoft Teams credential that you want to remove and click on the drop-down menu located next to it. Select the option to "Remove" the credential. This will remove it from the Credential Manager and prevent it from being used in the future.
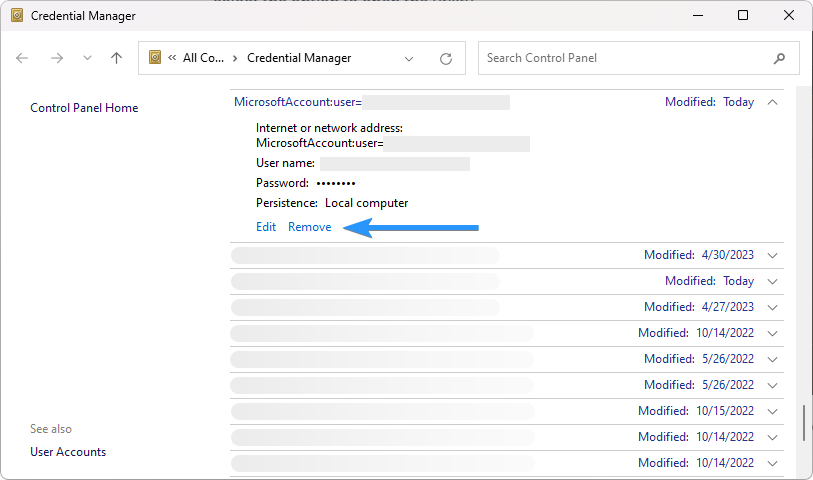
By clearing the Credential Manager, you can remove any saved login credentials and passwords that may be causing login issues in Microsoft Teams. This can be helpful if the saved credentials are outdated or corrupted, which can prevent Teams from logging in properly.
6. Clear Microsoft Teams Cache
Clearing the Teams cache can help resolve login issues caused by corrupt or outdated cache files. This can be done by accessing the Teams settings and selecting the option to clear the cache.
- First, open the Task Manager. You can do this by pressing the Ctrl + Shift + Esc keys on your keyboard or by right-clicking on the taskbar and selecting Task Manager.
-
Once you have the Task Manager open, locate the Microsoft Teams process and click on it once to select it, then click “End task.” This will ensure that the program is fully closed before you start the next step.

-
Open the File Explorer on your computer. Click on the address bar at the top of the window and type in the following address: %appdata%\Microsoft\teams\Cache. This will take you to the folder where the cache files are stored.
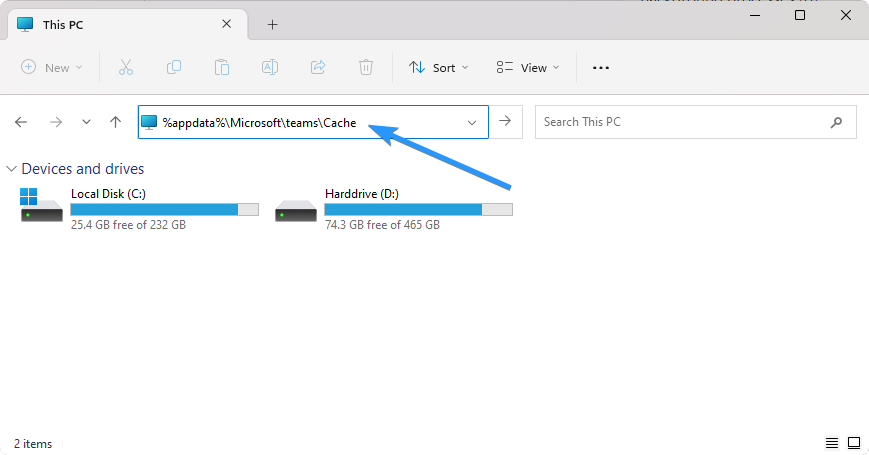
-
Press the Ctrl + A keys to select all the files in the folder, then press the Shift + Del keys to delete them. Confirm the deletion process and wait until it's completed.
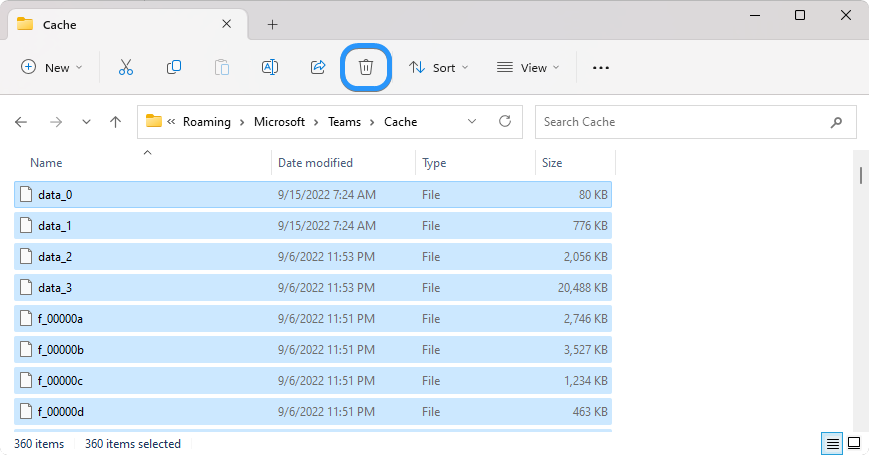
-
After you have deleted the cache files in the first folder, you will need to repeat the same process for the following paths:
- %appdata%\Microsoft\teams\application cache\cache
- %appdata%\Microsoft\teams\blob_storage
- %appdata%\Microsoft\teams\databases
- %appdata%\Microsoft\teams\GPUcache
- %appdata%\Microsoft\teams\IndexedDB
- %appdata%\Microsoft\teams\Local Storage
- %appdata%\Microsoft\teams\tmp
- Make sure to select all the files in each folder and delete them.
Once you have deleted all the cache files, open Microsoft Teams and try logging in again. This should resolve any errors caused by the cache files.
7. Reinstall Microsoft Teams
If none of the above methods work, reinstalling Teams may help resolve the login issues. This can be done by accessing the application and selecting the option to uninstall Teams, then installing a new, fresh version.
- Click on the Start menu and then click on the gear icon. This will open the Settings app. Alternatively, you can use the keyboard shortcut Windows key + I to open the Settings app directly.
-
Look for the "Apps" option on the left side of the screen and click on it. Choose "Installed apps" from the options that appear.
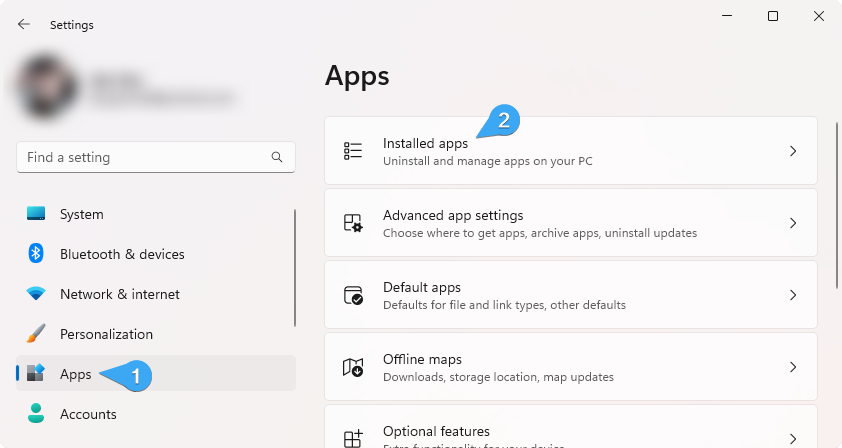
-
Scroll down until you find "Microsoft Teams" in the list of apps installed on your computer. You should see a vertical three-dot menu to the right of the app name. Click on it and select "Uninstall" from the options that appear.
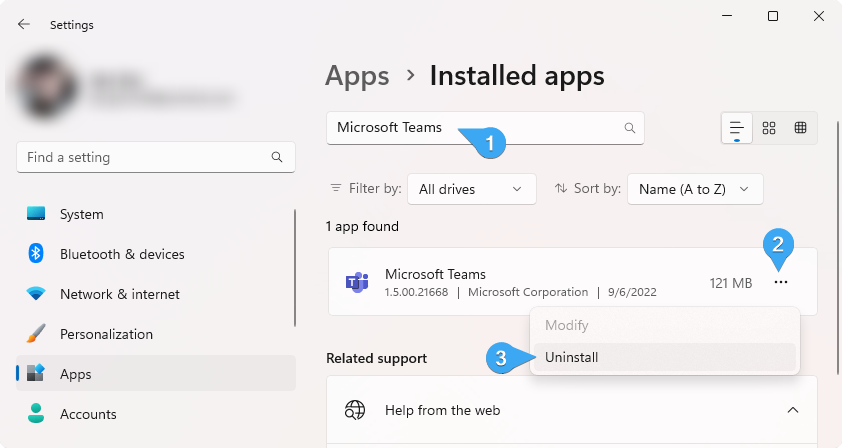
- Follow the prompts that appear on the screen to complete the uninstallation process.
- After Microsoft Teams has been uninstalled, you can download it again from the Microsoft Teams website or from the Microsoft Store app.
Once downloaded, install the app on your computer and try logging in to see if the error has been fixed.
Conclusion
Encountering login issues with Microsoft Teams can be frustrating, but there are several solutions that you can try. By following the steps outlined above, you should be able to fix the "We couldn't sign you in" error message and get back to using Teams without any disruptions.
We hope this guide was helpful in resolving your login issues with Microsoft Teams. If you have any questions or comments, don't hesitate to reach out to us for assistance.