Outlook is a popular email client that many people use to send and receive messages, organize meetings and keep in touch with contacts. It's an easy way to communicate comfortably and efficiently. However, Outlook has its share of problems too. One, in particular, is the Outlook error 0x800CCC0E which can be frustrating and difficult to fix.
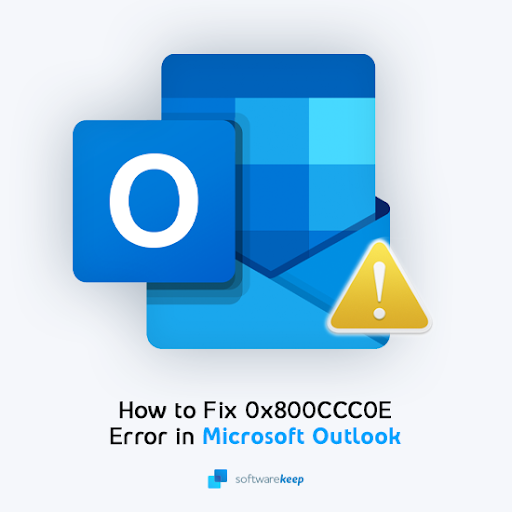
The Outlook error 0x800CCC0E is a common problem for Outlook users. If you are experiencing this Outlook error, it can be difficult to use Outlook without running into this error again. This is why we have put together some step-by-step solutions that will allow you to fix the error message and get back to using Outlook the way you did before!
What causes error 0x800CCC0E in Outlook?
What is a 0X800CCC0E error?
Computer errors are often frustrating, especially when you don’t know why they happened. In the case of Outlook, one error can be caused by a multitude of things that you wouldn’t expect. This particular error code is often linked to corrupt data in the mailbox database.
If you have recently added new folders to your Outlook account(s) or changed your password, then this might be what's causing the problem. Most commonly, Outlook is unable to identify your account while you’re trying to make changes or send emails to someone, which results in the 0x800CCC0E error message.
Some more generic things can also lead to this problem in Outlook. If you’re using a third-party antivirus, it may interfere with Outlook’s servers and functions which results in the dreaded error message showing up. Overall, if your internet connection is weak or not functioning as intended, it can also produce the same error.
Problems like this often occur because of the sheer amount of possible causes. Luckily, this also means that there are many possible solutions to mend the matter. You don't want to miss out on reading important emails because of an Outlook error 0x800CCC0E! Let’s get it fixed as soon as possible.
Resolving the IMAP error -0X800CCC0E in MS Outlook
- Check the Internet Connection.
- Check the settings for the Email Account in Outlook.
- Delete email messages if they look suspicious.
- Check the antivirus application & disable it.
- Check firewall configurations.
- Start Outlook in Safe Mode.
Let’s discuss these methods in detail below.
Solved: Error 0x800CCC0E in Microsoft Outlook
How do I fix error code 0X800CCC0E in Outlook?
Here are the solutions to this frustrating error in the Outlook client. You can apply these solutions on all Windows and Outlook for Web platforms.
Method 1. Repair Outlook
Windows 10 and Windows 11 have a built-in repair tool that can be used to fix Outlook problems. This method is the simplest one to solve the Outlook error 0x800CCC0E. If you're using Microsoft Office for Web or Outlook for Mac, this tool may not work. Check out other solutions which should be able to help!
-
Press the Windows + X keys at the same time, and then choose Apps and Features from the context menu.
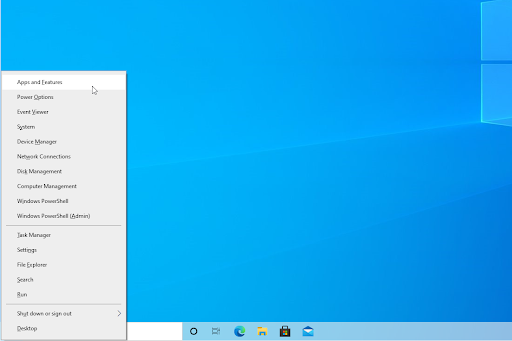
- Locate Microsoft Outlook, and then click on it. From the available options, click on the Modify button.
-
Select the Quick Repair option, and then click on Repair. Wait for the software to detect and resolve any issues. This may take several minutes depending on your configuration.
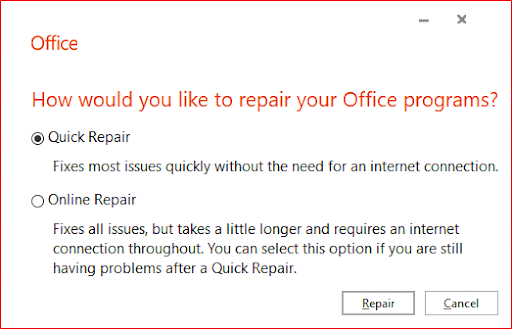
- When the repair process is complete, launch Outlook and see if you still run into the same error message. If yes, don’t worry — we’ve got plenty more tricks for you to try below!
Method 2. Delete duplicate accounts from Outlook
Sometimes, having the same account added multiple times messes up your Outlook application. In this case, you need to remove the duplicate Outlook accounts manually. To do this, follow the instructions below!
-
Launch the Outlook application. Click on the File menu from the Ribbon header interface. This will take you to what Microsoft calls the backstage view, which allows you to customize your app and documents better.
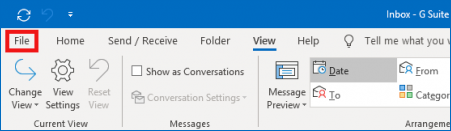
-
Make sure to stay on the default Info page. Here, click on the button that says Account Settings.
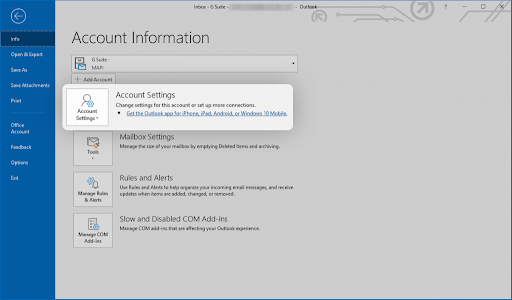
-
A new window will open. Once in the Account Settings window, switch to the Email tab from the navigation.
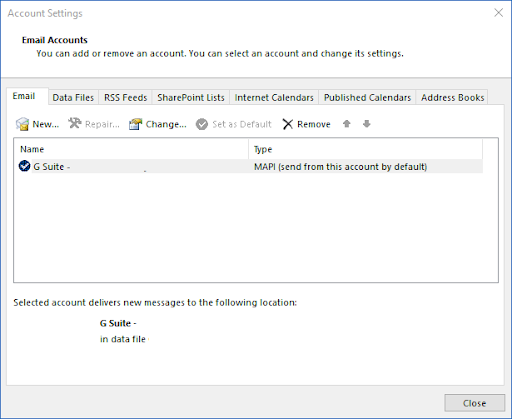
- Review the list of accounts added to Outlook. Select any duplicate accounts, and then click on Remove to delete them from your application.
- When you’re done removing duplicate accounts, click OK and restart Outlook. You should be able to tell if the error has been resolved now.
Method 3. Change your server port
Making a change to your server port number may be able to fix the 0x800CCC0E error in Outlook.
- Open Outlook and navigate to File > Info > Account Settings > Email.
- Select your email account from the list. If you have the same account added multiple times, make sure to perform the previous method to remove the duplicate entries!
- When the email account window opens, click on the More Settings button, which is going to open another new window.
-
Switch to the Advanced tab. Delete the current Outgoing Server (SMTP) port number, and then type in the number 587. This will change your port.
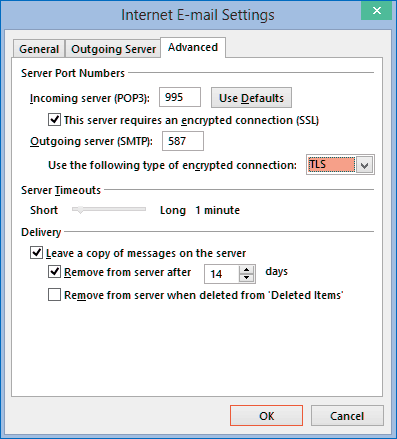
-
Click on the OK button and restart Outlook. You’ll immediately see if this method was successful if you can no longer trigger the 0x800CCC0E error.
Method 4. Adjust your server settings in Outlook
If changing the port number is not possible or you already tried it with no improvement, try to make a change to your server settings. This may help Outlook work easier and authenticate your account to avoid the 0x800CCC0E error.
- Open Outlook and click on the File menu. From here, navigate to Account Settings > Server Settings.
- Verify that the following incoming mail settings are as given below:
- User name: This should display your complete email address.
- Password: This should match the same password you use to log in to your webmail.
- Server: imap.one.com should be selected.
- Port: 993 should be entered as the port number.
- Encryption: SSL/TLS should be selected.
- Secure Password Authentication (SPA): This option should be turned off.
- After you verify this, make sure to check the outgoing mail settings and match them to the following options:
- Server: send.one.com should be selected.
- Port: 465 should be selected and verified.
- Encryption: SSL/TLS should be selected.
- Secure Password Authentication (SPA): This option should be turned off.
- Once everything matches the settings displayed above, click on Next to confirm the changes.
Method 5. Check your internet connection
Make sure that your internet connection isn’t having problems. You can also try to reset the network using these simple instructions. Keep in mind that you’ll need your Wi-Fi password to connect to the network again!
-
Click on the internet icon in your taskbar, and then select the network with “No Internet, secured” displayed.
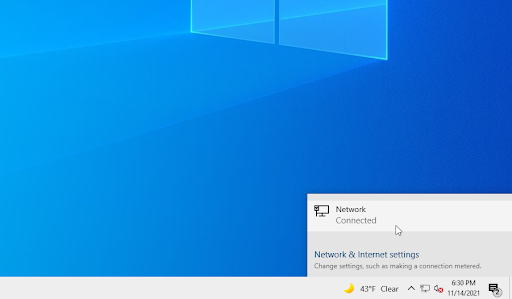
-
If the Forget button is visible, click on it. If you can’t see the button, you can also try to bring up the Network & Internet settings and find it there.

-
If you’re using Ethernet, make sure to unplug the cable from your computer. If available, turn on Airplane mode and restart your device.
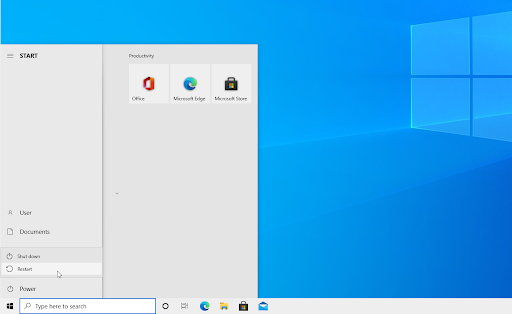
- After restarting your machine, turn off Airplane mode and plug your Ethernet cable back in. Connect to your network again and see if you still get the same error message in Outlook.
Method 6. Temporarily disable your antivirus app
Sometimes, your antivirus app can detect other apps as “false positives”, which means that it falsely detects a harmless program as malware. In this case, you need to temporarily turn off your antivirus app, and then use Outlook.
-
Right-click on an empty space in your taskbar and choose Task Manager from the context menu.
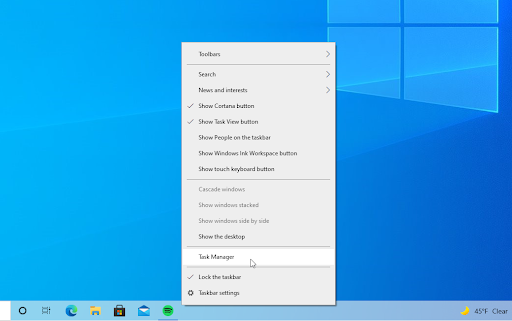
- Switch to the Start-up tab using the header menu located at the top of the window. Here, find your antivirus application from the list and select it by clicking on it once.
-
Click on the Disable button now visible in the bottom-right of the window. This will disable the application from launching when you start your device.
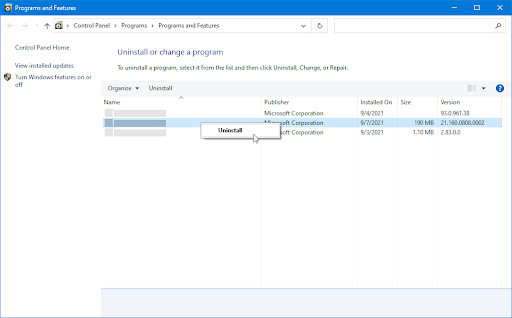
- Restart your computer and see if you’re able to use Outlook without errors after making this change. Don’t forget to turn your antivirus app back on after the installation finishes!
Method 7. Reinstall Outlook
In the case that none of the methods above worked, you can try to reinstall Outlook entirely to solve any corruption problems. Here’s how to completely uninstall Outlook with no residual files, so you can reinstall it on a clean slate:
- Press the Windows + R keys on your keyboard. This is going to bring up the Run utility.
-
Type in “appwiz.cpl” without the quotation marks and press the Enter key on your keyboard. This will launch the Control Panel application and take you straight to the Programs and Features page.
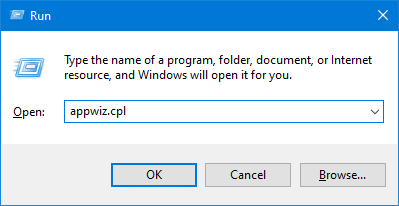
-
Scroll down in your list of installed programs and locate the Outlook application, or Microsoft 365 if you have Outlook for Office 365. Right-click on it once, and select Uninstall from the context menu.
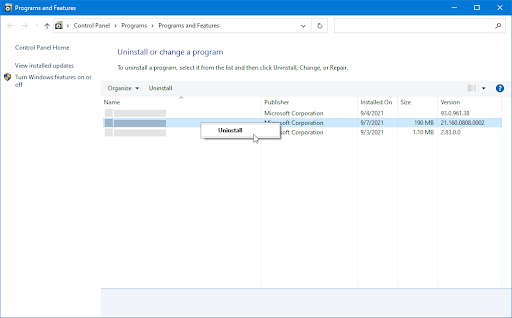
- Once the process is complete, simply reinstall Office 365, or your Outlook application if you have a perpetual version. When you have a fresh version of Outlook installed, check if the 0x800CCC0E error still happens.