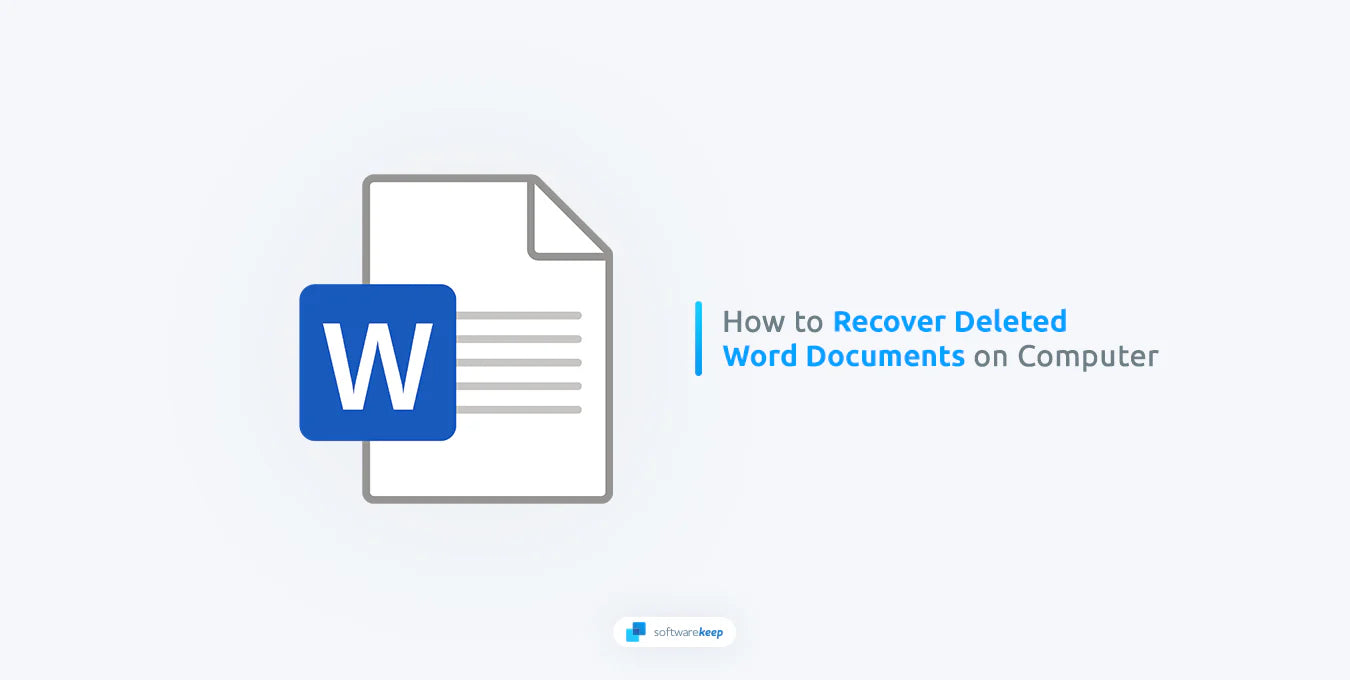Losing a Word document can be a distressing experience, mainly if it contains important information or represents work hours. We have you covered if you accidentally closed your Word application without saving or lost an unsaved Word file due to a sudden program crash. You can quickly recover your lost or corrupted Word files using several methods.
This article will explore various methods to recover a lost Word document and provide essential tips to prevent future document loss. So, let's dive in!
Jump To
- Use AutoRecovery in Word
- Use the Recover Unsaved Documents Tool
- Recover Deleted Word Documents From the Recycle Bin
- Recover Deleted Word Documents From OneDrive
- Third-Party Data Recovery Software
- How to Prevent Losing Word Documents
Can I Restore Deleted Word Documents?
Yes. In most cases, you can recover deleted Word documents using a few methods. Several factors may necessitate the recovery of a Word document:
- Accidental deletion of documents from your hard drive.
- Application crashes during document editing.
- Hard drive or storage device damage leads to file corruption or loss.
- Data loss due to a virus or malware.
Regardless of whether you are using Word as a standalone program or as part of a Microsoft 365 subscription, there are effective measures you can employ to retrieve your unsaved Word files. Let's delve into the various methods available for recovery.
How to Restore Word Documents
There are several ways you can restore your lost or corrupted Word documents. For instance, Microsoft Word offers an in-built document recovery feature to assist you in restoring lost and damaged documents. There are also third-party tools specialized in recovering lost data that you can explore.
1. Use AutoRecovery in Word
Microsoft Word offers a convenient feature called AutoRecovery, designed to help you retrieve unsaved Word files effortlessly. This feature is enabled upon installation by default, automatically creating backup copies of your open documents at 10-minute intervals.
However, if you wish to ensure that AutoRecovery is activated for your specific Word document, follow these simple steps:
- Navigate to the "File" menu.
- Select "Options" from the dropdown menu.
- Click on the icon labeled "Save" in the options window.
-
If unchecked, tick the box next to "AutoRecover info" and specify the desired time interval in minutes. For instance, enter this value if you prefer saving your work every 5 minutes.

- Finally, click "OK" to save the changes.
You have the option to choose the frequency of auto-saving your document. You can select a time interval of every few minutes or longer. This feature helps in case of an application crash, as you can retrieve your work before the crash. It's worth noting that these exact steps also apply to Mac, providing a seamless experience across platforms.
2. Use the Recover Unsaved Documents Tool
Word has a built-in tool that allows you to recover unsaved documents quickly. This works on all computers running Word, whether Windows or Mac. You can recover your lost document from the last auto-saving interval with just a few clicks. Here's what to do:
- Open Microsoft Word and navigate to the "File" menu. From there, choose "Manage Document" and click the "File" tab.
- Next, select "Document Management" and click "Recover Unsaved Documents."
- A new window will appear, displaying a list of all the Word documents that were not saved. Choose the documents you want to recover and click "Open."
-
Word will open the "Unsaved Files" folder in the main Office program folder. If your unsaved document is listed, double-click on it.

- Your document is now accessible. To prevent a similar situation in the future, save it immediately. Click on the "Save As" tab and choose a location to save the document.
After successfully recovering your unsaved Word documents, keeping a regular backup of your work is essential in case of any future data loss. This will ensure you never have to go through the hassle of recovering deleted documents again.
3. Recover Deleted Word Documents From the Recycle Bin
If you deleted a Word document intentionally or by mistake, an effective technique to restore it is using the Recycle Bin. The Recycle Bin is a special directory in Windows where files deleted from the computer are temporarily stored until they are permanently erased or restored.
To retrieve a Word document from the Recycle Bin, perform these simple steps:
- Begin by clicking on the "Recycle Bin" icon situated on your desktop.
-
Once the folder is open, locate the file you wish to recover. If you cannot find it by its name, consider searching for files with the extensions DOC, DOCX, and DOT.

- Next, select the desired file and perform a right-click. Use the "Restore" option to return the file to its original location.
That's all! Your Word document is now restored and accessible. Remember that if you cannot find your file, it may be stored in a remote folder outside the Recycle Bin.
4. Recover Deleted Word Documents From OneDrive
If you're a user of OneDrive, you're likely aware that Word provides the capability to store your documents in the cloud. You can save your files directly to your OneDrive storage instead of storing them locally on your computer. OneDrive allows you to use AutoSave in Word, automatically saving your documents regularly as you work.
OneDrive has its own Recycle Bin, which can prove helpful in recovering accidentally deleted documents. If you inadvertently deleted a file using the Shift + Delete shortcut, OneDrive offers assistance in restoring it.
Here's a step-by-step guide to recovering a Word document using OneDrive:
- Visit the OneDrive website and log in to your account.
-
Navigate to the "Recycle Bin" option found in the navigation panel.

- Locate the Word document you wish to recover and click the Restore button.
5. Third-Party Data Recovery Software
Third-party data recovery software programs can help recover your lost or corrupted Word documents if manual recovery fails. Plenty of reliable and efficient programs are available, such as EaseUS Data Recovery Wizard, Stellar Phoenix, Disk Drill, etc.
Most of these software programs provide a deep scan option that quickly scans all the drives in your computer system for any traces of deleted files. Once the scan is complete, you'll receive a list of recoverable documents. You can easily select and restore the required files.
How to Prevent Losing Word Documents
Losing crucial Word documents and files can be stressful and time-consuming, especially if they contain vital data that is valuable to you. To avoid this, taking necessary measures to safeguard these files against accidental loss is essential. With that in mind, we have compiled guidelines to help you avoid the risk of losing your valuable files.
- Review the contents of your Recycle Bin – Check your Recycle Bin before emptying it manually. Take a moment to review the files scheduled for deletion. After emptying, you can quickly recover mistakenly deleted files from the Recycle Bin rather than using data recovery software.
- Install reliable antivirus software – Use reliable antivirus software to prevent data loss from malware and viruses. Keep the program updated for optimal data security.
- Use a surge protector – Getting a surge protector can prevent system crashes and data loss caused by power spikes. A reliable surge protector can save your Word documents from being lost.
- Enable AutoRecovery – Enable AutoRecovery in Word to automatically protect your documents. Check the guide in this article for instructions on using this feature.
- Create frequent backups - To minimize the risk of total data loss, it's essential to have multiple backups of your Word files. Save your documents regularly and create backups on different devices. Use external drives, cloud storage, and other methods to prevent significant data loss.
Following these guidelines will ensure that your data remains secure and provide you with peace of mind.
Conclusion
You can use these methods to recover lost or deleted Word documents. Ensure you always maintain regular backups of your work to prevent data loss situations in the future. Remember to save your documents often and practice safe computing habits to ensure your important work is always secure.
Whether it's a Word document or any other file, data loss can be an extremely stressful experience. Fortunately, the methods mentioned in this article can help you recover lost or deleted files quickly. Just remember to keep regular backups of your work!
One More Thing
We’re glad you’ve read this article. :) Thank you for reading.
If you have a second, please share this article on your socials; someone else may benefit too.
Subscribe to our newsletter and be the first to read our future articles, reviews, and blog post right from your inbox. We also offer deals, promotions, and updates on our products and share them via email. You won’t miss one.
Related Articles
» How To Create and Save a Document in Word
» How do I change the default document font in Office?
» How to Restore deleted files in Windows