When working in Excel, you might want to swap or move columns at a certain point. This is an easy process, and we’ll show you how to do it in this article. Keep reading to stay more organized when working in Excel!
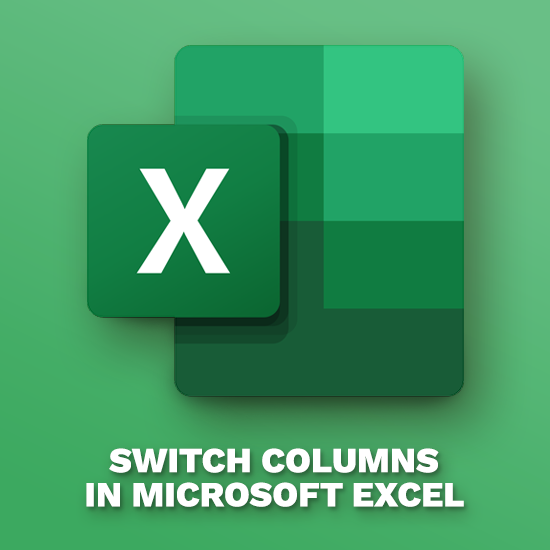
Switch Columns in Excel
Expert or power users of Excel might already know that sometimes, you need to see data side by side. Moving or swapping a column makes it much easier to get a view of different data sets without having to find workarounds.
Of course, you can turn to hide columns that neighbor those you want to compare. But this is not always the best solution, as you might need to see the data those columns contain as well. So, what can you do? Let’s get started.
Use the Shift key to drag and drop
Dragging and swapping columns in Excel is a bit more work than it should be in theory. You could almost say it’s easier said than done. Worry not, once you get the hang of it, you’ll be changing up columns like no tomorrow!
- Select the entire column or columns you want to move.
- Put your mouse cursor on the edge of the column selection until you see a 4-sided arrow cursor.
- Press and hold the Shift key on your keyboard, then click and drag the column to the desired location.
- Release the mouse button and the Shift key. You should see that the columns in your selection have moved to the new location.
- If you don’t like the new position, press the Ctrl + Z keys on the keyboard to undo the swap. Now, you can try again starting from step 1.
Swap columns with copy and paste
Another method to swap columns in Excel is copying and pasting the desired column into a new position. This might be a little less efficient at times, but it could also be useful if you just want a quick comparison. The copy and paste method allow you to move a column without having to reposition your column into its original place after you’re done.
- Select the entire column or columns that you want to move by clicking on the column header.
- Copy the selection by pressing the Ctrl + C keys on the keyboard, or right click the column and choose Copy from the context menu.
- Select the desired column you want to paste your current column selection into. Press the Ctrl + V keys on the keyboard, or simply right-click and choose Paste from the context menu.
- If you don’t like the new position, press the Ctrl + Z keys on the keyboard to undo the swap. Now, you can try again starting from step 1.
Final thoughts
If you need any further help, don’t be afraid to reach out to our customer service team, available 24/7 to assist you. Return to us for more informative articles all related to productivity and modern day technology!
Would you like to receive promotions, deals, and discounts to get our products for the best price? Don’t forget to subscribe to our newsletter by entering your email address below! Receive the latest technology news in your inbox and be the first to read our tips to become more productive.
Also Read
> 14 Excel Tricks That Will Impress Your Boss
> 13 Excel Tips and Tricks to Make You Into a Pro
> Top 51 Excel Templates to Boost Your Productivity