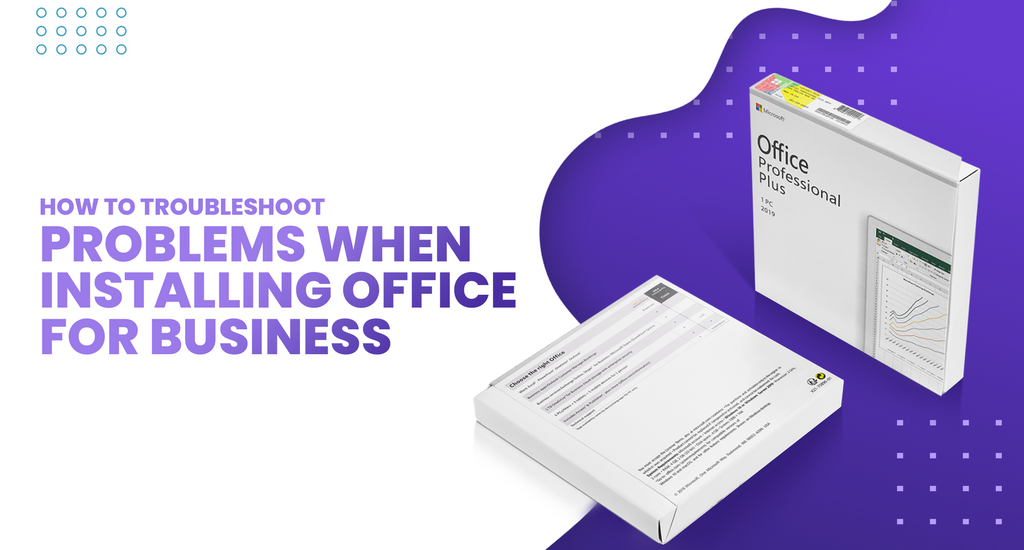Microsoft Office is a convenient tool for writing, creating powerpoints, creating spreadsheets, and many other activities you may need for your personal life or business. But sometimes you may run into errors when trying to install or operate the program. This article will guide you on what to do should you run into any issues.
How to Download and Install Office
If you run into an error with your Office program, sometimes the best thing to do is just to uninstall the program and then reinstall it all over again.
To download Office on a PC, go to www.office.com and sign in using your business account information. After you sign in, select ‘Install Office Apps' from the Office 365 home page. Once you select ‘Office 365 Apps', the installation will begin. After completing these simple steps and following prompts, you will have completed downloading Office to your PC.
After downloading Office to your PC, you should find the download and select it. You should then choose ‘Setup’. You will get a prompt asking if you want to allow this program to make changes to your device. Choose ‘Yes’.
The installation will then begin.
Once the installation is finished, you can select ‘Close’. You will know that the installation is finished when the message “You’re all set! Office is installed now” appears on your screen. You will also be shown where to find all of the different Office apps on your computer.
The 2013 version of Office will not be able to be reinstalled because it’s no longer available for installation. In that case, you simply update to a later version and proceed from there.
How to Download and Install Project and Visio for Office 365
Project and Visio are tools that work in tandem with your Office program. You have the option to subscribe to these tools when you’re signing up for and installing Office 365. However, Project and Visio aren’t available to you if you’re a Mac user.
To download Project, go to www.office.com and sign in with the information on the account associated with Microsoft Project.
- Once you’ve signed in, select ‘Install Office Apps’ and then select ‘Other Install Options’. From there, you can select ‘Project’ and choose the language you want. Then select ‘Install’.
- Microsoft Project will immediately begin to download.
- You can then find the ‘Setup' file, click on it, and follow the prompts to complete the installation.
Follow the same process to download and install Visio.
Unneeded Office Applications
Office 365 offers some very useful and convenient applications and programs, but you don’t need all of them. Some programs you will never use, and they will only take up storage space on your computer.
Microsoft Office doesn’t give you the option while installing as to whether you want to keep certain programs or not. All applications come with Office and are installed at the same time as you install the software. You can delete the shortcuts to the applications that you will not be used after your installation is complete.
Note: If you realize that you need an application that did not come with your Office product, you are able to purchase a stand-alone application.
Why Office is Installed on the C Drive
The reason Office is installed on the C drive is because that’s where your operating system is installed. The Office installation simply goes there.
Upgrade from 32-bit to 64-bit
It’s normal to want to upgrade software after you’ve had it for a while. Newer versions tend to offer more tools, more features, or simply have upgraded software that makes even the most common tasks just much simpler to use. It’s actually recommended to upgrade your version of Office from a 32-bit to a 64-bit.
To upgrade to the 64-bit version of Office from the 32-bit version you first have to uninstall Office. You can easily do so with the click of a button. Or you can go to your ‘Start' menu, go to your ‘Control Panel', find Office among the list of programs there, and then uninstall the program.
How to Install Office 64-bit Version
Once you’ve uninstalled Office, you can install the 64-bit version.
To download the 64-bit version of Office, go to www.office.com and sign in. Use the information of your Microsoft account to do so. Once you’ve signed in, select ‘Install Office Apps’ and then select ‘Office 365 apps’ to start the installation.
Once the 64-bit version of Office is downloaded, follow the prompts to install the program after clicking on the ‘Setup’ file.
If you download Office, the 64-bit version is automatically installed unless a 34-bit version is detected
Once you’ve downloaded and installed all of the program applications that you would like to make use of, you can activate Office by selecting one of the Office apps you’d like to use and opening it. You can find any of your Office apps by typing their name in the search bar - Excel, Powerpoint, Word, etc. - of your ‘Start’ menu and open the application that way. Or you can click on the app’s icon.
Once you have opened any of the Office applications available to you, accept the license agreement and then Office is activated.
If you have trouble activating your Office program, an Activation Wizard will appear. You can follow the prompts of the Activation Wizard to try to fix any issues that arise and continue your activation process.
If you run into any other troubles while trying to download, install, or troubleshoot any of the applications connected to the Office program and you just can’t seem to get anywhere, a Microsoft Office representative is always available.
Can you install Office on a different drive than the C: drive?
It is only possible for you to install Office on the system drive where you have your operating system installed. This is most often be found on the C: drive.
Is it possible to install Office on a Chromebook?
It is not possible for you to install the Mac or desktop PC versions of Office on your Chromebook. However, depending on the type of Chromebook you have, it may still be possible for you to install the Office mobile applications.
How to fix problems that occur while trying to install Microsoft Office
If you run into issues while trying to install Office on a PC, first try to restart your computer and then attempt to try to install Office again. If that does not work, you can try uninstalling Office, and then trying to reinstall it.
If none of these attempts have worked, check to make sure that your computer meets the system requirements that enable you to download Office. For example, you will be unable to install Office on computers that are running with Windows Vista or Windows XP programs.
If you are still unable to successfully download Office then you can attempt to use an offline installer. The Office offline installer may aid in helping you by-pass firewalls, Internet connection issues, antiviruses, or even potential proxies that may happen during the installation process.
Unable to install Access
If you are unable to locate Access on your computer although it was included with your Office 365 subscription, then you can try the following options.
Update your currently installed Office
- First, start by opening an Office application, for example, Excel or Word, and create a new document
- Navigate to the ribbon, and choose File and then Account
- Find the Product Information section and then choose Update Options, then select Update Now
- When the update has been completed, you can now hit Start. Then search for Access among your list of applications.
Note: Keep in mind that Office will only be able to be downloaded on computers that run Windows 7 or later. You are also unable to install Access on a Mac computer.
Check to make sure you have a license
- First, make sure that you are signed in. If you are not, then sign in with either your school or work account.
- Navigate to the browser header, and then go to Settings, then to My app settings. Lastly, go to Office 365.
- When you are on the My Account page, choose Subscriptions
You should then be able to view all of the services that you are currently licensed to use, including the latest desktop version of Office, OneDrive for Business, SharePoint Online, or Exchange Online.
If you do not see the latest desktop version of Office in the list, then your administrator has most likely not assigned an Office license to you.
What if you are a teacher or student and you do not see an option to install Office?
You may be eligible for Office 365 Education, which is a program that includes Powerpoint, Excel, Word, and OneNote. The only requirement to get started is a valid school email address. However, make sure to check the system requirements for Office.
If you have an operating system that is not compatible with Office 365, you may still be able to access Office Online within your computer’s browser system.
Office installation is frozen or stalls at 90%
If your Office installation process is taking a long time, you may be on a slow connection or you may be attempting to download or install something else in the background.
The Install button does not Install Office
If the install button will not allow you to install Office, then it may be possible that your subscription expired. You will need to renew your subscription before continuing.
KERNEL32.dll error when attempting to install Office 365 or other system requirement issues
First, you can check to ensure that your system meets the minimum requirements for you to download Office. Trying to download Office on Windows Vista or Windows XP computers may result in an error message that says that the dynamic library KERNEL32.dll cannot be located.
This is because a newer version of Office cannot be supported on these versions of Windows.
Hot to Upgrade to Office 2016
When you are on your Office 365 subscription, you will see an upgrade notification in the menu bar of your Office apps. Another option you can take is to update your version manually by signing in to Office 365.
Trouble signing in
Keep in mind that Microsoft has more than one type of Office 365 service. Each service will have its own unique sign-in page. Where you will sign in depends on which service you are using. If you are signing in with your work or school account, then this is the account you or someone else in your organization created for you.
Unlicensed product or activation issues
Keep your Office 365 plan active because you will be required to sign in at least once every 30 days. If your subscription has not expired yet, Office will reactivate the subscription when you log in.
Deactivating an install
You are limited to activating Office on 5 computers. If you have used up all five of those installations and would like to install Office on another computer, you will have to deactivate one of your previous installations.
Deactivating and install will not completely remove it from your device; however, you will be unable to use Office on that computer until it is reinstalled.
Edit documents using Office applications on your phone
Most of the time you are able to use your mobile device to do basic editing. However, if you have access to Office 365’s qualifying subscription, then you can get access to the application’s extra features on mobile.
What if you have recently switched your Office 365 plan, and you now get messages that you are unable to access Office? Installing Office automatically links it to your Office 365 plan. Therefore, if you or the members of your organization get either an Account Notice or Unlicensed Product errors in Office, then the version of Office that comes with the new Office 365 plan must be installed. Then the old version needs to be uninstalled.
If you’re looking for a software company you can trust for its integrity and honest business practices, look no further than SoftwareKeep. We are a Microsoft Certified Partner and a BBB Accredited Business that cares about bringing our customers a reliable, satisfying experience on the software products they need. We will be with you before, during, and after all the sales.