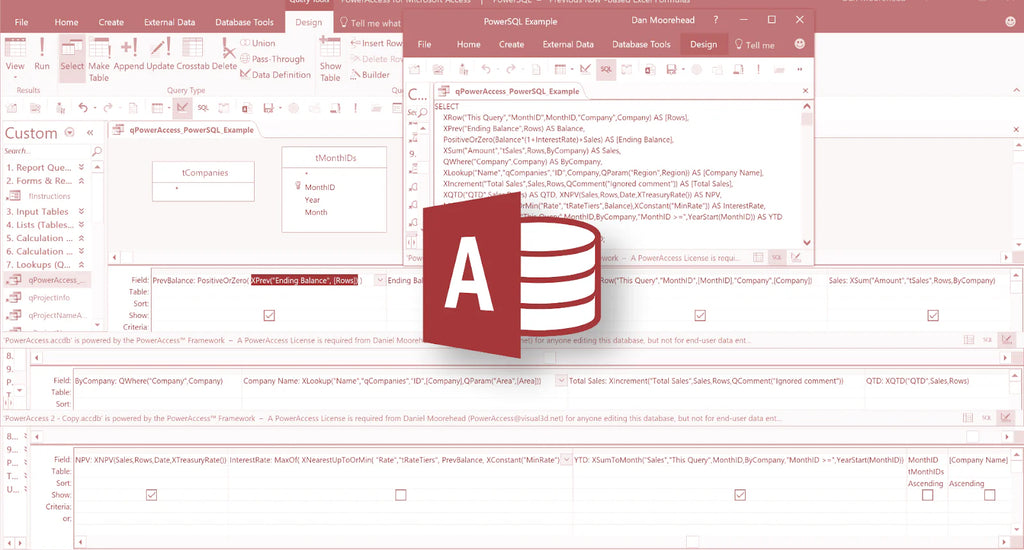You've probably heard the word "database" being thrown around before. A database is a large collection of information that helps users organize, view, search, retrieve and collect data. If you have a database, you need the proper tools and applications to handle it and get the most out of it. Especially for those who work in team environments and need to share data with other people (users, developers, reviewers, etc.), the perfect solution is Microsoft Access, and using our Access cheat sheet you will be a pro in no time.
Make your job easier by using the features and tools of Access. If you think that you're good at keeping information organized, Access is about to blow you away. When making a file in Access, you're essentially creating a file that contains different parts of your database. You can then divide your database into different, related parts to keep management easy and quick. These elements are called tables, queries, forms, reports, etc.
Once you've defined all these different elements, you can keep everything in an organized manner. This empowers you to share and supply information clearly and build entire projects in one single file. No matter what purpose, Access is able to help you or your business to keep information clear, safe, and organized.
This cheat sheet aims to introduce people to how new generations of Access work. It’s no surprise that such a feature-packed application takes some time to master. We’re here to help you with some tips and tricks to quickly get going with Access, or refresh your memory if you’re an Access veteran.
Tip: If your friends, colleagues, or your employees need to learn more about Microsoft Access, don’t be shy and share this article! Knowledge is power, and you can help others learn by sharing.
How to Navigate Microsoft Access Ribbon
The interface we’re working with might become confusing to new users. Here is a little infographic about the basic interface of Access based on access 2016. If you’re confused about what different elements are, no worries. We go in-depth about the Ribbon, data tables, objects, and more later in the article. Just keep reading!

Luckily for those who’ve been working with Office applications for a while now, the interface of Access isn’t as unfamiliar as you’d think. Good friends like the Ribbon, the Tell Me bar, and the Quick Access toolbar all return to help you, while the data part of Access remains clean and easily readable.
An introduction to the Ribbon interface
The Ribbon has been a major part of Office suite applications such as Access for many years now. It was first introduced back in Office 2007, designed with easier navigation in mind. You’ll never have to use old-fashioned menus with multiple tiers of sub-menus with the Ribbon.
The heavily visual interface helps you locate the tools you know and love quickly. The Ribbon is your main way of navigating in Access, opening up the opportunities to format text, insert elements, implement functions, tweak your database, and much more.


Unlike earlier versions of Access, the Ribbon in new releases such as Access 2016 and Access 2019 has a flatter, compact design to allow for less clutter on your screen distracting you from your work. This minimalist interface gives Access a modern and stylish look that sets it apart from competitors.
The location of tools and features is roughly the same as previous versions, so you shouldn’t have trouble finding your favorite commands. If you’re struggling, just use the new Tell Me feature.
Work faster with the Tell Me bar

The "Tell me what you want to do" or simply "Tell Me" feature aims to bring tools within reach even if you don’t know their exact place in the Ribbon. It was first added to most Office 2016 applications and earned its stay in Office 2019 as well. You can use it by clicking on it right next to the last tab on the Ribbon, or pressing the Alt + Q keys on your keyboard. You'll notice that the feature allows you to type - this is when you can tell Access what you want to do.
Based on your entry, Access will suggest tools that relate to what you’re looking for. For instance, if you type in “property sheet” the Tell Me bar will automatically display options that allow you to create or modify a property sheet, and even suggests other sheet related tools.
Even if you consider yourself an Access guru, the Tell Me feature can help you speed up your work. You’ll never have to dig through the Ribbon or search online in an attempt to find a feature ever again.
Get familiar with the backstage area

When you click the File menu in Access (and other Office application,) you'll arrive at the area Microsoft calls the "backstage". Here, instead of seeing a tab with commands lined up in the Ribbon, you get a full-page view of information and different basic tasks to open and save files, printing, and other sharing options.
Additionally, you can use the File menu to see information about your currently open file. This means seeing the time it was created, last modified, the owner, as well as the file size and much more. You can also use the Compact & Repair feature, or add password protection as the owner of a file.
Defining the database objects in Access
Now that we’ve got the basic interface down, it’s time to get familiar with the database objects you’ll be working within Access. These objects are what you'll see in the navigation pane on the left as they start to make up your projects. You can create objects from the Create tab on the Ribbon, and modify them at any given time in the future to adjust to changes in your database. Let's have a quick rundown of your object options:
- Tables store related data in rows (records) and columns (fields). They function similarly to cells in Excel, likely making up a large portion of your projects.
- Queries view, calculate, sort, filter, change and examine data stored in your tables.
- Forms are custom screens that allow you to easily enter new data and view already existing data in a table.
- Reports show data from a table or a query in a printed format, perfect for reviewing and checking for errors.
- Macros are able to automate repetitive tasks. You can run a macro by clicking a button or pressing a shortcut key assigned to the macro.
- Modules are groups of procedures, written in the Visual Basic language and also used to automate tasks.
Field data types

There are many ways to work with fields in Access that make it easier to deal with different projects. For example, defining a field as a number rather than text enables Access to perform calculations with that field.
Here's a quick rundown on the different data types you can enter and their behaviors:
- Short Text: Stores a maximum of 255 characters of text and/or numbers.
- Long Text: Stores text up to 64,000 characters.
- Number: Stores numbers and enables calculations to be performed using a data cell.
- Date/Time: Stores dates and/or times.
- Currency: Stores numbers and symbols that represent real-world currencies.
- AutoNumber: Automatically assigns a unique number for each record.
- Yes/No: Stores either a Yes or a No value.
- OLE Object: Stores objects made in other applications, such as an Excel spreadsheet, Word document, or PowerPoint graphic.
- Hyperlink: Stores links that can be clicked on to open websites or files on a network.
- Attachment: Allows you to attach a file or image to your database.
- Large Number: Stores a non-monetary, numeric value. (Only available in Access 2019.)
Start with a template
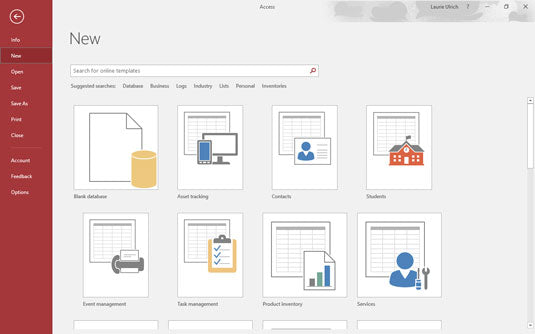
Are you intimidated by an empty document? With Access, you have a huge library of templates already built-in to the application to help you get started. This gives you a huge quickstart when working on projects of any scale. You can find multiple templates in each of the provided categories, meaning that there’s a huge variety available each time you create a new document. Even after choosing a template, you still have many options to fully edit and customize your database afterward.
Always backup your database
This is a tip even for the Access veterans out there. Always, and we mean it, always create backups of your database on a regular basis. You never know what may happen to your files in the future due to unexpected circumstances. Having readily available backups from the cloud or a different computer can be a lifesaver.
Useful Access shortcuts everyone should know
To end this cheat sheet, we decided to include some of the most helpful Access keyboard shortcuts you can use to speed up your work:
- You can quickly create a new database by pressing Ctrl + N.
- In order to add a new record to your datasheet or form, press the Ctrl + Plus sign (+) on your keyboard.
- You can zoom in and out of a page by pressing the Z key.
- Toggle the Navigation pane with F11.
- Open the Find tab to search in a datasheet or form with Ctrl + F.
- You can quickly save your database with Ctrl + S.
If you’re looking for a software company you can trust for its integrity and honest business practices, look no further than SoftwareKeep. We will be with you before, during, and after all the sales. That’s our 360 Degree SoftwareKeep Guarantee.