The Nvidia GeForce application gives users extensive control over settings both system-wide and boiled down to individual video games. Despite Nvidia’s continued efforts to make the application run as smooth and error-free as possible, many users have been running into error code 0x0003, wondering what it is and how to fix it.
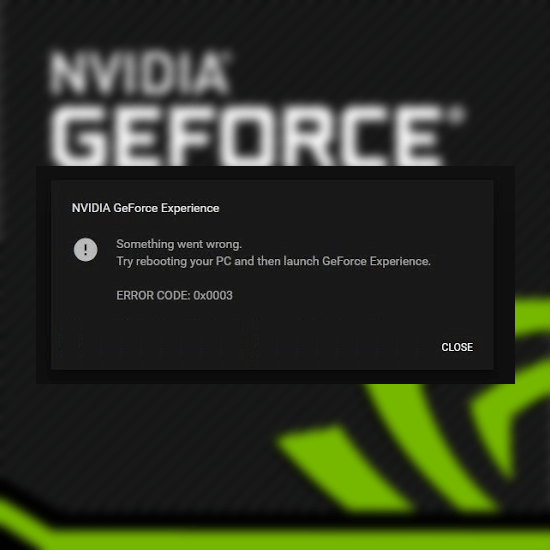
The GeForce brand, designed by Nvidia, is very popular amongst PC gamers. Those who have graphics cards from the company can use the Nvidia Experience application to manage game settings, video card drivers, and so on. It’s almost a necessity for most modern gaming setups, making the 0x0003 error code something you can’t just glance over.
“Something went wrong. Try rebooting your PC and then launch GeForce Experience. ERROR CODE: 0x0003”
Seeing error code 0x0003 when working with Nvidia GeForce Experience can mean multiple things. One of these is that your Nvidia Telemetry Container is missing, damaged, or blocked. Using the methods below, you can restore Nvidia GeForce Experience to its fully functional state.
Jump to Solution:
- Method 1. Allow the Nvidia Telemetry Container to interact with desktop
- Method 2. Reset the Winsock catalog
- Method 3. Stop all GeForce tasks and relaunch GeForce Experience
- Method 4. Reinstall GeForce Experience
- Method 5. Update Windows 10 to the latest release
How to fix GeForce Experience error code 0x0003
Method 1. Allow the Nvidia Telemetry Container to interact with desktop
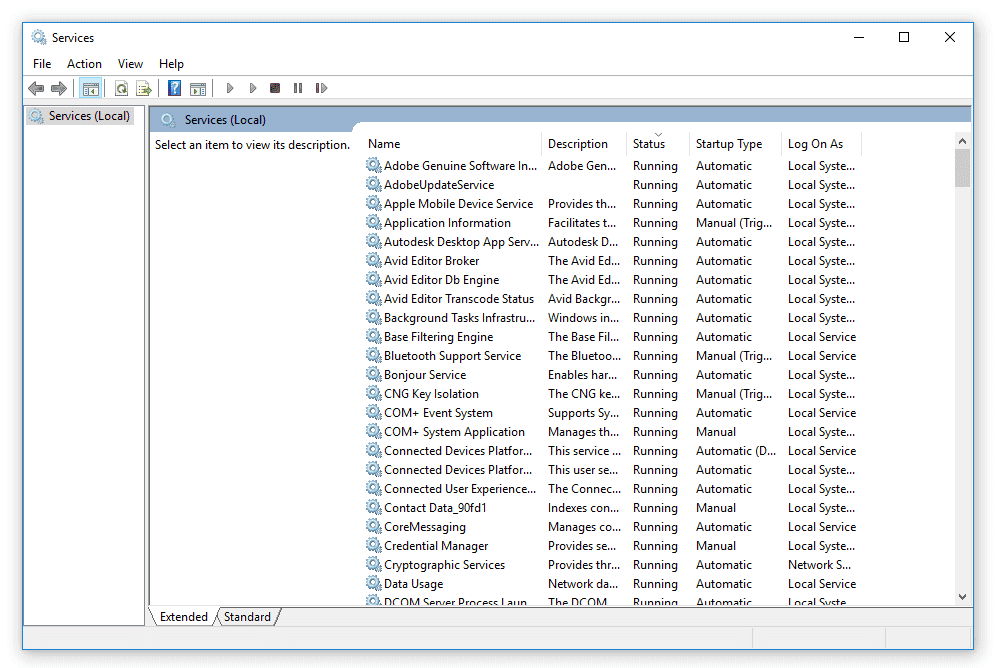
(Image source: Lifewire)
As mentioned above, one of the main culprits behind the 0x0003 error happens to be the Nvidia Telemetry Container. In some cases, this service may have been disabled or damaged, causing it to be unable to interact with your desktop. This in return shows you an error when trying to use the Nvidia GeForce Experience software.
You can quickly do a maintenance check and troubleshoot your Nvidia Telemetry Container by following the steps below.
- Press the Windows + R keys on your keyboard. This is going to bring up the Run utility.
- Type in “services.msc” without the quotation marks, and press the Enter key on your keyboard. Doing so, you’re launching the Services window.
- You might be required to enter an administrator password to be able to perform this step. If you don’t have the correct permissions, reach out to someone with a local administrator account to assist you.
- If prompted by the UAC (User Account Control), click Yes to allow the Command Prompt to make changes on your device.
- Once in the Services window, scroll down until you see the Nvidia Telemetry Container service. Select it, then right-click to open a context menu and choose Properties. A new window should pop up.
- Switch to the Log On tab using the header menu of the window, and make sure that the “Allow service to interact with desktop” box is checked. If the box is empty, simply click on it to place a checkmark and click the Apply button.
- Return to the previous Services window and locate all of the following services, then enable them by right-clicking and selecting Start:
- Nvidia Telemetry Container
- Nvidia Display Service
- Nvidia Local System Container
- Nvidia Network Service Container
- Restart your computer and attempt using the GeForce experience app. See if you still run into the same error code after troubleshooting your services.
Method 2. Reset the Winsock catalog
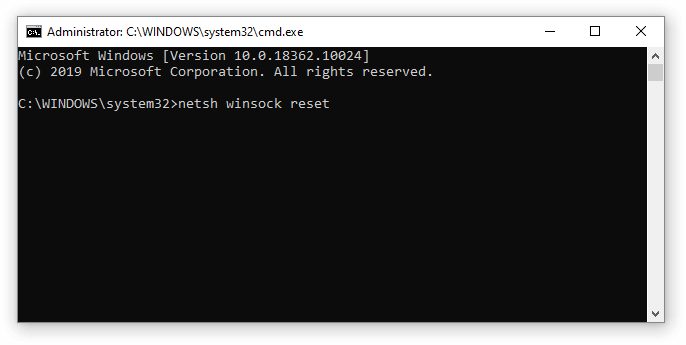
Resetting your Winsock Catalog may be able to help resolve the rogue error code 0x0003. Using a command in Windows, you can recover the computer from potential socket errors. Such errors may arise if you download an unknown file, or run a malicious script on your computer.
Winsock settings contain your computer's configuration for Internet connectivity, and resetting them may fix issues with the Nvidia GeForce Experience. Simply follow the steps below.
- Press the Windows + R keys on your keyboard. This is going to bring up the Run utility.
- Type in “cmd” without the quotation marks, and press the Ctrl + Shift + Enter keys on your keyboard. Doing so, you’re launching the Command Prompt with administrative permissions.
- You might be required to enter an administrator password to be able to perform this step. If you don’t have the correct permissions, reach out to someone with a local administrator account to assist you.
- If prompted by the UAC (User Account Control), click Yes to allow the Command Prompt to make changes on your device.
- Once in the Command Prompt, type in the following command and press the Enter key to execute it: netsh winsock reset
- After seeing the “Successfully reset Winsock Catalog” message, restart your computer. Upon restarting, try to launch the GeForce Experience application to see if the 0x0003 error pops up.
Method 3. Stop all GeForce tasks and relaunch GeForce Experience
-
Right-click on any empty space in your taskbar, then choose Task Manager from the context menu. Alternatively, you can use the Shift + Ctrl + Esc keyboard shortcut to open the utility as well.
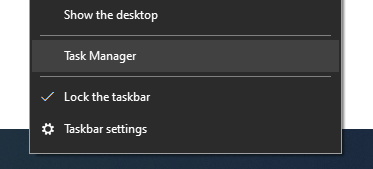
- If the Task Manager launched in compact view, click on the More details button in the bottom left of the window. You should see a long list of all applications and services currently running on the computer.
- Scroll down until you locate tasks labeled with Nvidia. Select all of these tasks, then click on the End task button to temporarily suspend them.
- After stopping all Nvidia tasks and services, right-click on the GeForce Experience icon and select Run as administrator. This should re-initiate all the necessary components and potentially fix error code 0x0003.
Method 4. Reinstall GeForce Experience
Sometimes a clean reset to your GeForce Experience app is what you need for error code 0x0003 to go away. This is an easy process that shouldn’t take over half an hour, depending on the strength of your internet connection to download the new files.
- Open the Start menu and click on the Settings application. Alternatively, you can use the Windows + I keyboard shortcut to open the window a bit quicker.
- Click on the Apps & Features tile.
- Wait for all of your installed applications to load. Scroll down or use the built-in search bar to locate the Nvidia GeForce Experience.
- Select GeForce Experience and click the Uninstall button. Follow all on-screen instructions to remove the software from your computer.
- Navigate to the official GeForce Experience download page and install the latest version of the application. See if the 0x0003 error code still appears with a fresh installation.
Method 5. Update Windows 10 to the latest release
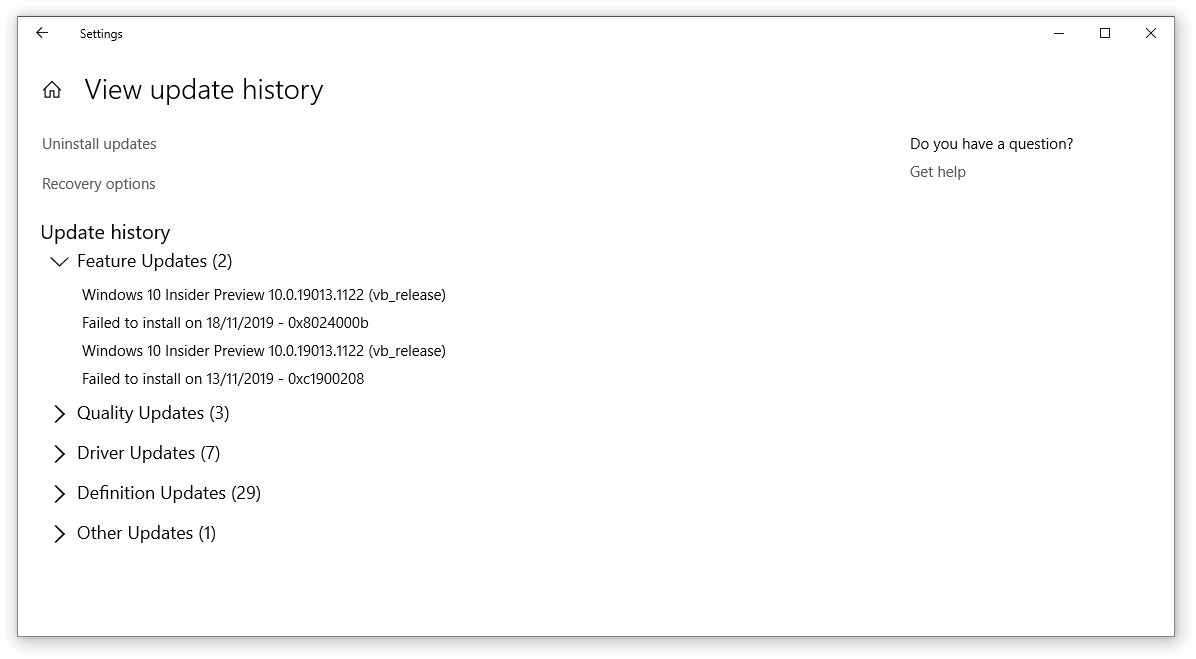
If none of the methods above seemed to work, the last thing you can try is simply upgrading to the newest Windows 10 release. This can fix bugs, bring you new features, patch up security holes, and much more.
Here’s how you can update Windows 10.
- Click on the Start menu and choose Settings. Alternatively, use the Windows + I keyboard shortcut for quicker access.
- Click on the Update & Security tile.
- Make sure to stay on the default Windows Update tab.
- Click on the Check for updates button.
- If an update is found, click on the Install button and wait for Windows 10 to download and apply the update.
Final thoughts
We hope this guide was able to teach you how to fix the Nvidia GeForce Experience error code 0x0003 and issues with the Nvidia Telemetry Container.
If you need further assistance regarding the topic, don’t hesitate to reach out to our support team here at SoftwareKeep. We’re eager to help you with any technical difficulties you may experience in your day-to-day life.
If you’re looking for more guides or want to read more tech-related articles, consider subscribing to our newsletter. We regularly publish tutorials, news articles, and guides to help you.