Parfois, lorsque vous essayez de lancer une application, vous obtenez le message d'erreur "Le programme ne peut pas démarrer, car il manque VCRUNTIME140.dll sur votre ordinateur". Ce message peut apparaître dans plusieurs applications, de Skype à HP 3D DriveGuard (accelerometerst.exe).
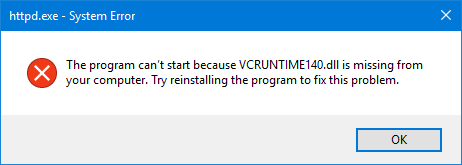
Exemple de "Le programme ne peut pas démarrer, car il manque VCRUNTIME140.dll sur votre ordinateur. Essayez de réinstaller le programme pour résoudre ce problème."
Heureusement, il existe de nombreuses méthodes simples pour résoudre ce problème. Dans cet article, nous allons passer en revue les moyens les plus simples et les plus efficaces pour vous assurer que vous disposez de VCRUNTIME140.dll sur votre ordinateur. Dites adieu aux erreurs système gênantes et continuez à utiliser vos applications préférées en quelques minutes !
Causes courantes de l'erreur "VCRUNTIME140.dll is missing" (VCRUNTIME140.dll est manquante)
Comme la plupart des autres problèmes de Windows 10, celui-ci a plusieurs causes possibles. Cela est dû au fait que le système est assez vaste et complexe - une erreur peut en entraîner une autre.
Conseil : Toutes les méthodes présentées dans cet article peuvent être exécutées par n'importe qui, car nos guides sont faciles à suivre et ne nécessitent aucune expérience préalable de Windows 10. Si vous connaissez quelqu'un qui rencontre des problèmes avec son système, n'oubliez pas de nous recommander !
Nous avons pu retrouver et compiler les causes les plus courantes de l'erreur "VCRUNTIME140.dll is missing" en nous appuyant sur la base d'utilisateurs actifs et serviables de Windows 10.
- Le fichier VCRUNTIME140.dll a été supprimé ou corrompu. La principale cause de cette erreur est la suppression du fichier .dll indispensable pour une application. Sans ce fichier, les applications que vous essayez d'utiliser ne peuvent pas démarrer. Vous devez donc le restaurer ou le télécharger à nouveau.
- Erreur connue avec Creative Cloud d'Adobe. Adobe a résolu un problème avec Creative Cloud. Le problème a commencé après qu'ils ont migré de Microsoft runtimes vers Microsoft Visual C ++.
- Les fichiers Visual Studio 2015 sont endommagés ou manquants. Le fichier VCRUNTIME140.dll est lié à Visual Studio 2015. Il peut être inexistant sur votre ordinateur ou a été endommagé par une application, votre système ou un logiciel malveillant.
- Votre système est infecté par un logiciel malveillant. Il est possible que votre système ait été infecté par un virus ou un logiciel malveillant. Par conséquent, VCRUNTIME140.dll a pu être corrompu ou endommagé.
- Fichiers système corrompus. Les fichiers système sont souvent vulnérables aux erreurs et à la corruption, notamment après la réinitialisation de Windows 10 ou la manipulation d'une application malveillante.
Gardez à l'esprit qu'il ne s'agit pas de toutes les causes, vous pouvez rencontrer un problème unique. Cependant, les méthodes décrites dans la section suivante vous aideront certainement à corriger cette erreur.
Maintenant que nous avons examiné les causes possibles, il est temps de commencer à résoudre le problème. Nous avons plusieurs méthodes à essayer en ce qui concerne ce message d'erreur gênant, toutes faciles et simples à exécuter.
Remarque: vous devrez utiliser un compte administrateur pour pouvoir effectuer toutes les étapes décrites ci-dessous. Vous n'avez pas accès à un compte administrateur ? Regardez la vidéo de Global IT Resolution intitulée "Comment créer un nouveau compte d'utilisateur administrateur dans Windows 10".
Suivez nos guides et éliminez cette erreur afin d’utiliser toutes vos applications sans obstacles !
Comment résoudre l'erreur VCRUNTIME140.dll is Missing sous Windows 10 ?
- Réenregistrez le fichier VCRUNTIME140. DLL.
- Exécutez le vérificateur de fichiers système.
- Réinstallez la dernière version de Visual C++ Redistributable pour Visual Studio 2015.
- Réparez Microsoft Visual C++ 2015 Redistributable.
- Exécutez un outil de réparation de PC.
- Réinstaller le programme qui ne peut pas être lancé.
- Installer les mises à jour de Windows.
Voyons ces méthodes en détail !
Méthode 1: Réenregistrez le fichier VCRUNTIME140.dll.
Vous pouvez utiliser l'invite de commande pour réenregistrer le fichier .dll manquant, ce qui pourrait résoudre votre problème. Pour ce faire, suivez simplement les étapes ci-dessous et exécutez les commandes de manière appropriée.
-
Appuyez sur les touches Windows + R de votre clavier pour ouvrir l'utilitaire Exécuter. Tapez "cmd" dans le champ de saisie. Ensuite, appuyez sur les touches Ctrl + Shift + Enter pour lancer l'invite de commande avec des droits d'administrateur.
- Si vous y êtes invité, autorisez l'invite de commande à effectuer des modifications sur votre appareil en appuyant sur le bouton "Oui".
- Tout d'abord, vous devez supprimer le fichier. Pour ce faire, tapez ou copiez-collez la commande suivante, puis appuyez sur la touche Entrée : regsvr32 /u VCRUNTIME140.dll.
- Ensuite, vous devrez réenregistrer le fichier. Cela peut être fait avec la commande suivante - assurez-vous d'appuyer sur la touche Entrée après l'avoir saisie : regsvr32 VCRUNTIME140.dll
- Fermez la fenêtre d'invite de commande et essayez à nouveau d'exécuter l'application concernée par le problème.
Méthode 2: Exécuter le vérificateur de fichiers système (scan SFC)
Le vérificateur de fichiers système est un outil disponible par défaut dans Windows 10. Il est également appelé "analyse SFC" et constitue le moyen le plus rapide pour réparer automatiquement les fichiers système corrompus et d’autres problèmes.
Voici comment l'exécuter.
-
Appuyez sur les touches Windows + R de votre clavier pour lancer l'utilitaire Exécuter. Tapez "cmd" et appuyez sur Ctrl + Shift + Enter. Cela va ouvrir l'Invite de commande avec des autorisations administratives.
- Si vous y êtes invité, assurez-vous d'autoriser l'invite de commande à effectuer des modifications sur votre appareil. Cela signifie que vous aurez peut-être besoin d'un compte administrateur.
-
Saisissez la commande suivante et appuyez sur Entrée : sfc /scannow

- Attendez que le vérificateur de fichiers système termine l'analyse de votre ordinateur. S'il trouve des erreurs, vous pourrez les corriger automatiquement par le biais de la commande SFC elle-même, qui peut également corriger des erreurs connexes.
Méthode 3: Réinstaller Visual C++ Redistributable pour Visual Studio 2015
De nombreux professionnels recommandent de réinstaller simplement le programme Visual C++ Redistributable for Visual Studio 2015 lorsqu'ils rencontrent des problèmes avec les fichiers .dll qui lui sont associés. Cela peut être fait en téléchargeant les fichiers appropriés directement depuis Microsoft.
-
Cliquez ici pour accéder à la page officielle de téléchargement de Microsoft Visual C++ Redistributable. Il suffit de sélectionner votre langue et de cliquer sur le bouton "Télécharger".

- Vous verrez deux téléchargements disponibles :
- Si vous avez un système 64 bits, sélectionnez vc_redist.x64.exe.
- Si vous avez un système 32 bits, sélectionnez vc_redist.x86.exe.
-
Cliquez sur le bouton "Suivant" après avoir sélectionné le fichier approprié. Attendez qu'il soit téléchargé - cela peut prendre plus de temps en fonction de votre connexion.

-
Ouvrez le fichier que vous venez de télécharger. Vous accédez alors à l'assistant d'installation. La première chose que vous devez faire est de cocher l'option "J'accepte les termes et conditions de la licence", puis de cliquer sur le bouton "Installer".

- Attendez que le processus d'installation soit terminé. Il se peut que vous deviez redémarrer votre ordinateur, puis vérifier si l'application ou les applications qui vous posaient problème fonctionnent ou non.
Méthode 4: Télécharger et remplacer manuellement le fichier VCRUNTIME140.dll manquant
Si vous ne rencontrez cette erreur qu'avec certaines applications, vous pouvez essayer de télécharger manuellement et de placer le fichier .dll manquant dans le répertoire de l'application. Cela peut être fait assez simplement, mais cela ne résoudra l'erreur que pour une seule application, contrairement à une solution pour l'ensemble du système.
-
Cliquez ici pour télécharger le fichier VCRUNTIME140.dll depuis DLL-Files. Choisissez la version 64 bits ou 32 bits en fonction de votre système.

-
Vous allez télécharger un fichier .zip, qui peut être ouvert avec des applications telles que WinRAR et 7zip. Ouvrez le fichier et faites glisser "vcruntime140.dll" dans le répertoire d'installation de l'application problématique.

- Si vous y êtes invité, choisissez de remplacer le fichier d'origine dans le dossier de destination.
- Vérifiez si vous pouvez exécuter l'application problématique après avoir remplacé manuellement le fichier VCRUNTIME140.dll. Si c'est le cas, vous pouvez suivre ces étapes pour chaque application qui a des problèmes avec le même fichier .dll manquant.
Méthode 5: Mettre à jour Windows 10 vers la dernière version
Certains utilisateurs signalent que la simple mise à jour vers la dernière version de Windows 10 a fait disparaître toutes les erreurs VCRUNTIME140.dll présentes. En prime, vous pourriez même avoir accès à de nouvelles fonctionnalités intéressantes, à une sécurité améliorée et à une optimisation accrue.
-
Ouvrez l'application Paramètres à l'aide du menu Démarrer ou du raccourci clavier Windows + I.
-
Cliquez sur "Mise à jour et sécurité".
-
Dans l'onglet "Windows Update", cliquez sur le bouton "Check for updates".
- Si une nouvelle mise à jour est trouvée, cliquez sur le bouton "Installer".
- Une fois que votre système aura installé avec succès la dernière mise à jour de Windows 10, vous pourrez peut-être utiliser l'application qui présentait des erreurs VCRUNTIME140.dll.
Méthode 6: réinstaller l'application que vous essayez d'exécuter
Si tout le reste échoue, vous pouvez essayer de désinstaller et de réinstaller l'application qui ne fonctionne pas à cause de l'erreur .dll. Cela peut se faire facilement.
- Ouvrez l'application Paramètres en utilisant le menu Démarrer ou le raccourci clavier Windows + I.
- Cliquez sur "Apps".
-
Localisez l'application qui vous pose problème et cliquez dessus une fois pour développer vos options. Choisissez l'option "Désinstaller" et suivez les instructions à l'écran.
- Re-téléchargez le logiciel et installez-le depuis le site officiel. Vous pourrez peut-être l'exécuter une fois le processus de réinstallation terminé.
Réflexions finales
Nous espérons qu'en suivant nos guides, vous avez pu résoudre l'erreur "VCRUNTIME140.dll is missing" sur Windows 10. Vous devriez pouvoir utiliser vos applications préférées sans que l'erreur vous empêche de les lancer à chaque fois.
Autre chose
Si vous recherchez un éditeur de logiciels auquel vous pouvez faire confiance pour son intégrité et ses pratiques commerciales honnêtes, ne cherchez pas plus loin que SoftwareKeep. Nous sommes un partenaire certifié Microsoft et une entreprise accréditée BBB qui se soucie d'apporter à ses clients une expérience fiable et satisfaisante sur les produits logiciels dont ils ont besoin. Nous serons avec vous avant, pendant et après toutes les ventes.
Vous pouvez également aimer
> Réparer l'erreur WslRegisterDistribution Failed avec le code 0x80070032
> Comment réparer un nom d'utilisateur en double dans l'écran de connexion ou d'ouverture de session de Windows 10?
> Comment résoudre l'impossibilité de télécharger des pièces jointes à partir d'Outlook Web App?