Are you frustrated because the arrow keys not working in Excel? Navigating through your spreadsheet can become tedious without the smooth functionality of arrow keys. In this article, we will guide you through different methods to fix the issue of arrow keys not working in Excel.
We understand the importance of efficient navigation in Excel, so we'll provide practical solutions to resolve the arrow key problem.
Our step-by-step instructions have been tested and proven effective by Excel users facing the same issue. With our guidance, you can regain full control over your spreadsheets and work seamlessly.
Table of Contents
- Disabling Scroll Lock in Excel
- How to Turn Off Scroll Lock in macOS
- Enabling Sticky Keys in Windows to Fix Arrow Keys in Excel
- Disabling Scroll Lock in Excel
- Disabling Add-Ins in Excel
- FAQs
- Final Thoughts
Disabling Scroll Lock in Excel
One common reason for arrow keys not working in Excel is the accidental activation of the scroll lock feature on your keyboard. To resolve this, you need to disable the scroll lock. Here are a few ways to accomplish that:
-
Check the Scroll Lock indicator light: Look for a dedicated Scroll Lock button on your keyboard. If it has an indicator light, check if it's illuminated. If so, press the Scroll Lock button to turn it off.
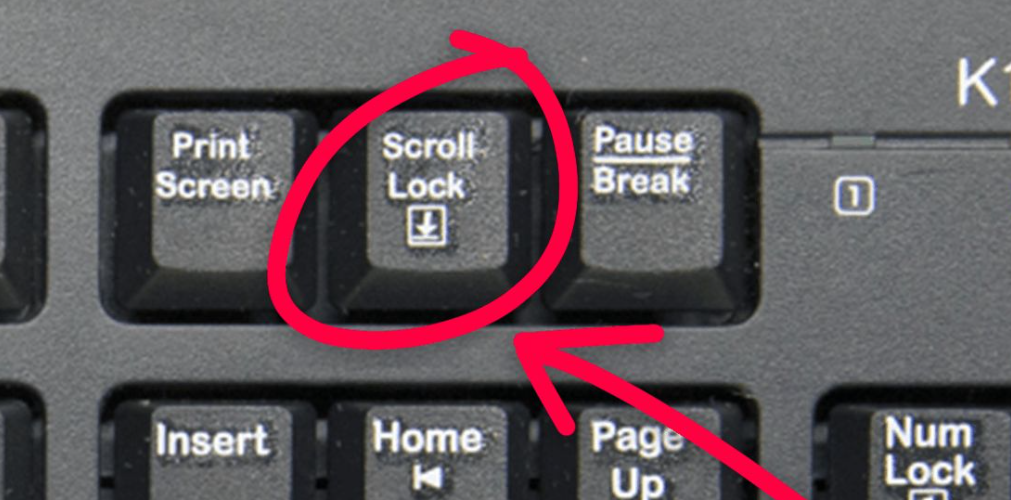
-
Use the On-Screen Keyboard: If your keyboard has no dedicated Scroll Lock button or the indicator light is not visible, you can disable scroll lock using the On-Screen Keyboard. To access it, click on the Start Menu and search for "On-Screen Keyboard." Open the On-Screen Keyboard, then click the "ScrLk" button to disable scroll lock.
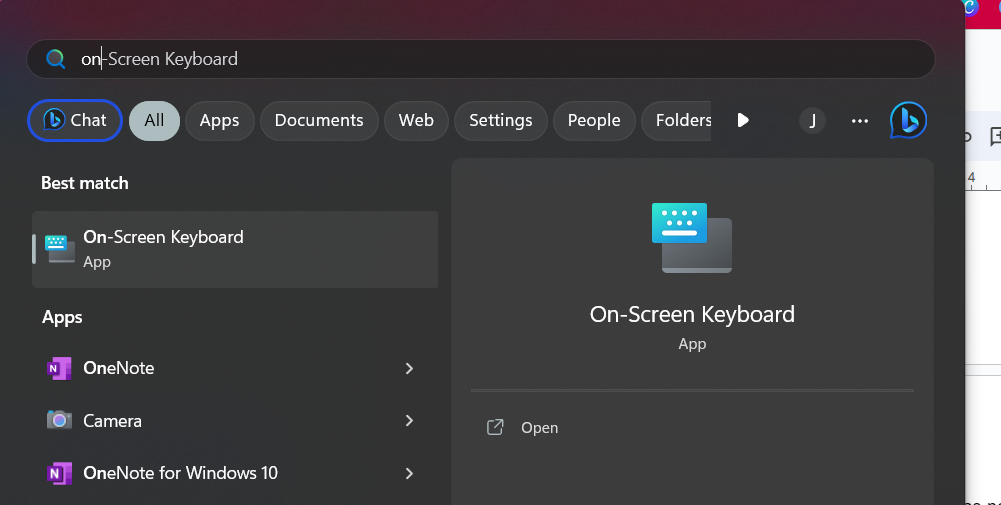
Alternatively, here is a step-by-step guide to disabling scroll lock using the On-Screen Keyboard:
- Open the Start Menu and search for "On-Screen Keyboard."
- Launch the On-Screen Keyboard application.
-
Look for the "ScrLk" button on the On-Screen Keyboard.
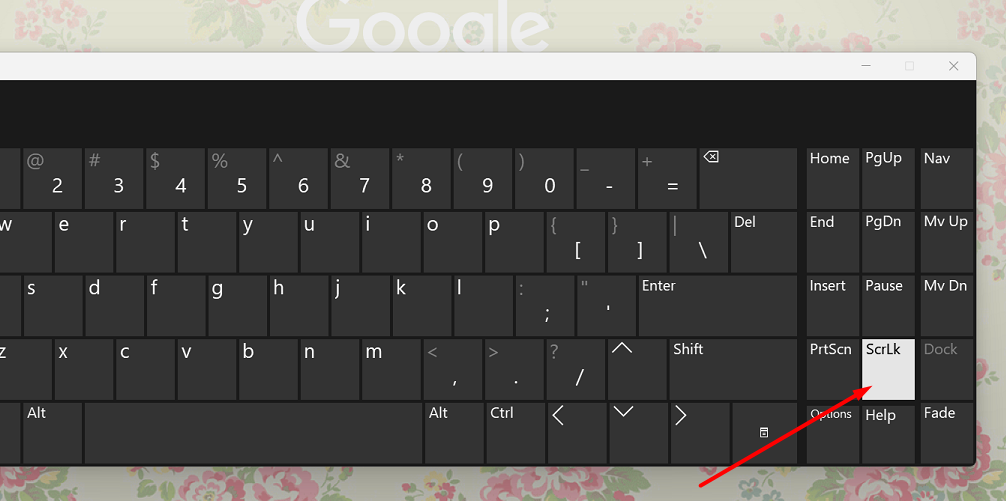
- Click on the "ScrLk" button to disable scroll lock.
By following these methods, you can successfully turn off scroll lock and restore the functionality of your arrow keys in Excel.
How to Turn Off Scroll Lock in macOS
To disable scroll lock in macOS, you can use an AppleScript to send a scroll lock keypress to Microsoft Excel. Here are the steps to follow:
- Open Launchpad and search for TextEdit. Open the application.
- Click on the "File" menu and select "New" to create a new document.
- Copy and paste the provided AppleScript code into the document.
- Press Command+S to save the file. Rename it as "FixExcelKeys.AppleScript".
- Open the Excel spreadsheet where you are experiencing the arrow key issue.
- Double-click on the FixExcelKeys.AppleScript file to open it.
- Click on the "Run" button within the AppleScript to send the scroll lock keypress to Excel.
By running the AppleScript, the scroll lock key will be sent to Excel, effectively turning off the scroll lock and restoring your arrow keys' functionality.
Note: This method specifically applies to macOS and Microsoft Excel.
Enabling Sticky Keys in Windows to Fix Arrow Keys in Excel
If you're facing issues with arrow keys not working in Excel on Windows, you can try enabling the Sticky Keys feature. Here's how:
- Go to the Control Panel on your Windows computer.
-
Click on "Ease of Access" to access the accessibility settings.
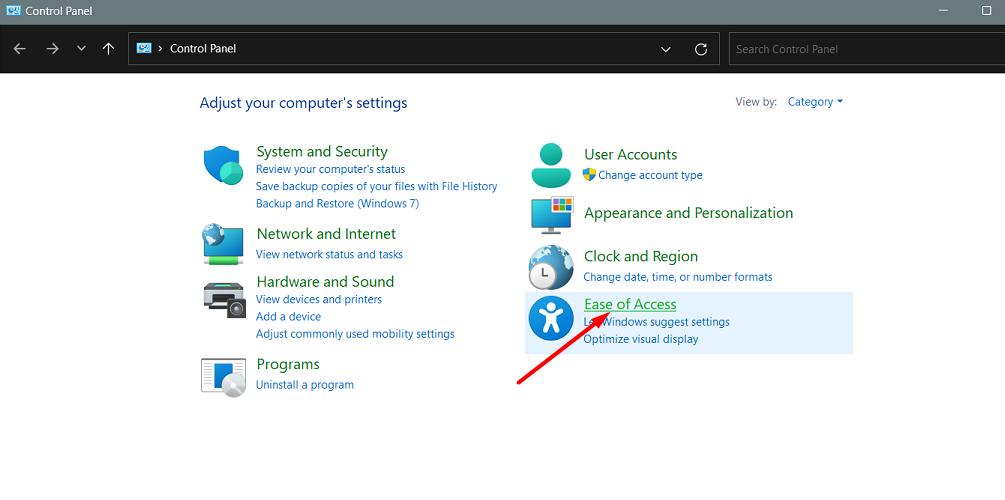
- In the Ease of Access Center, click on "Change how your keyboard works." Iamge 5
- Look for the "Make it easier to type" section and check the box that says "Turn on Sticky Keys." Image 6
- Click "Apply" and "OK" to save the changes.
Enabling Sticky Keys allows you to use shortcuts by pressing one key at a time instead of simultaneously. This can help resolve the arrow key issue in Excel.
Disabling Scroll Lock in Excel
If your arrow keys are not working in Excel, it's worth checking if the Scroll Lock feature is causing the issue. Follow these steps to disable Scroll Lock:
- Open your Excel spreadsheet where you are experiencing the arrow key problem.
- Right-click on the Status bar, which is located at the bottom part of your spreadsheet.
- In the context menu that appears, click on "Scroll Lock" to toggle it off. Image 7
By disabling Scroll Lock, you should be able to regain the functionality of your arrow keys in Excel. This setting within Excel can sometimes interfere with the cursor's movement, resulting in unresponsive arrow keys.
Note: If you're unsure whether the issue is specific to Excel or affecting other programs, try using the arrow keys in other applications to determine if the problem persists.
Disabling Add-Ins in Excel
If you're experiencing issues in Excel, add-ins may be causing the problem. Disabling add-ins can help troubleshoot the issue. Here's how:
- Open Excel and go to the "File" menu.
- Click on "Options" in the left sidebar.
- In the Excel Options window, select "Add-Ins" from the menu on the left.
- From the drop-down menu labeled "Manage" at the bottom, choose "Excel Add-ins" and click on the "Go" button. Image 8
- In the Add-Ins window, you'll see a list of add-ins. Select all of them by checking the checkboxes.
- Click on the "OK" button to disable the selected add-ins.
- Once the add-ins are disabled, click on "OK" again to close the Excel Options window.
By disabling the add-ins, you can eliminate any potential conflicts or issues they might be causing. Afterward, check your spreadsheet and verify if the arrow keys are functioning properly.
FAQs
How do I unlock the arrow keys in Excel without Scroll Lock?
If the arrow keys are locked in Excel without Scroll Lock, you can try pressing the Fn key along with the arrow keys or checking the Accessibility Options in the Control Panel.
How do I fix my arrow keys not working?
To fix arrow keys not working in Excel, you can try restarting Excel, checking for Scroll Lock, disabling Scroll Lock, updating your keyboard drivers, or using the on-screen keyboard as a temporary solution.
How to turn on Scroll Lock?
Press the Scroll Lock key on your keyboard to turn on Scroll Lock. It is usually located in the upper-right corner of the keyboard, near the Print Screen and Pause keys. Note that some keyboards may require pressing the Fn key and the Scroll Lock key.
How do I enable scroll in Excel?
To enable scrolling in Excel, ensure the Scroll Lock key is inactive. Press the Scroll Lock key on your keyboard to disable it if it is activated. Once disabled, you can scroll using the arrow keys or the mouse wheel.
Which key is for Scroll Lock?
The Scroll Lock key is typically located in the upper-right corner of the keyboard, near the Print Screen and Pause keys. On some keyboards, you may need to press the Fn and Scroll Lock keys to activate or deactivate them.
Final Thoughts
In conclusion, when faced with the issue of arrow keys not working in Excel, there are several potential solutions to explore. From checking the status of Scroll Lock to enabling Sticky Keys or disabling add-ins, each method addresses a different aspect that could be causing the problem.
It is important to try these solutions one by one to determine which one works for your specific situation. Remember also to check if the arrow keys work in other programs to pinpoint if the issue is Excel-specific.
Additionally, staying updated with the latest Excel and keyboard driver updates can help prevent such issues from occurring in the first place. Following these troubleshooting steps, you can overcome the frustration of non-functional arrow keys and regain smooth navigation within your Excel spreadsheets.
One more thing
If you have a second, please share this article on your socials; someone else may benefit too.
Subscribe to our newsletter and be the first to read our future articles, reviews, and blog post right in your email inbox. We also offer deals, promotions, and updates on our products and share them via email. You won’t miss one.
Related articles
» How to Fix the Arrow Keys Not Working in Excel
» Why is Excel User Defined Function not working?
» How To Get Rid Of "The File Is Corrupt And Cannot Be Opened" In Excel
» The Most Useful Excel Keyboard Shortcuts
