Minecraft is a sandbox video game created by Markus "Notch" Persson in 2009. It has become one of the most popular games, with millions of players worldwide. The game allows players to explore a virtual world, mine resources, build structures, and fight monsters.
Despite being a beloved game, Minecraft is far from perfect. The game often crashes with an ominous "exit code 0" error in the launcher. This article will discuss what this error code means, why it occurs, and how to fix it.

Table of Contents
- What is Exit Code 0 in Minecraft?
- How to Find Your Minecraft Log File
- How to Fix Exit Code 0 in Minecraft
- Close Other Applications
- Resolve Mod Conflicts and Dependencies
- Add More Dedicated RAM to Minecraft
- Update Java Runtime Environment (JRE)
- Update Your GPU Drivers
- Disable Custom Overlays
- Reinstall Minecraft
What is Exit Code 0 in Minecraft?
Exit code 0 is a generic error code that indicates that the game has crashed, but the reason for the crash is not shown. Because error code 0 is just a placeholder, not the error itself, you need to look at your "Launcher_log.txt" file to find the cause of the crash.
Generally speaking, this error code can occur for various reasons, such as corrupted game files, outdated graphics drivers, and conflicts with other programs. Because the error happens for different reasons for everyone, we'll provide a broad overview of how to diagnose and fix the issue.
How to Find Your Minecraft Log File
When you encounter the exit code 0 error in Minecraft, it can be frustrating and overwhelming. However, taking a step back and analyzing the situation is important. If you can access the log file, you can start by looking at the error messages.
- Press Windows + R on your keyboard.
-
Type "%appdata%\.minecraft" into the input field to find your log file, then press Enter.
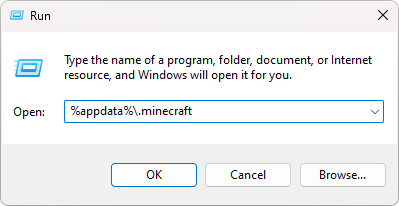
-
Find the "launcher_log.txt" or "latest.log" file and open it with Notepad. Look for any errors which contain the reason for your crash.
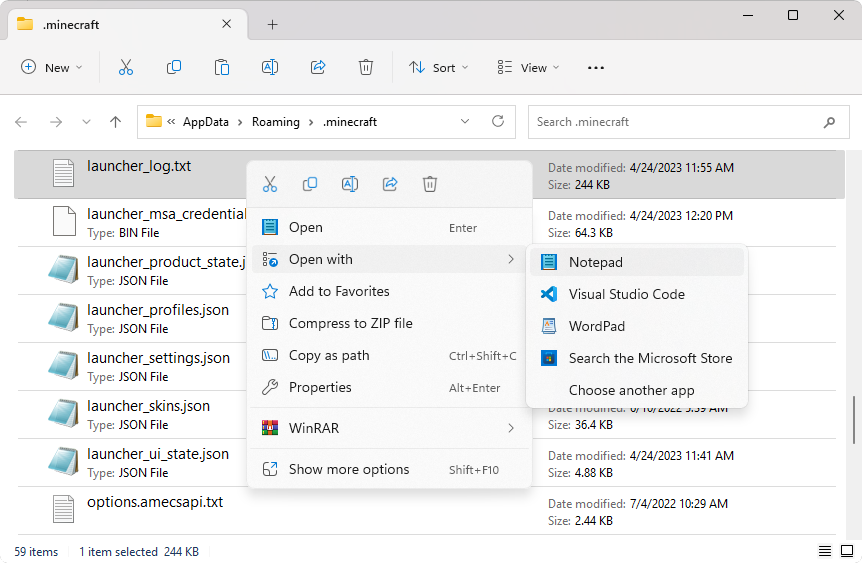
One helpful tip is to start from the bottom of the log file and scroll up to see where the errors started occurring. This can give you a better idea of what may have caused the issue. However, remember that many factors can cause Minecraft to crash, so it may not always be easy to pinpoint the exact problem.
If you're still unsure of what is causing the error, don't worry. There are resources available to help you. For example, the modded Minecraft Discord is a great place to seek help with crashes and log files. You can upload your log file and people will usually be able to give you specific answers about what's happening.
How to Fix Exit Code 0 in Minecraft
Before reaching out for help, you can try these common solutions to the exit code 0 error. More often than not, performing these solutions will fix the issue.
1. Close Other Applications
In most cases, Minecraft crashes because your computer lacks the memory to run Minecraft and other demanding applications simultaneously. You should close any non-essential applications you have open to free up RAM. Here's how to do it:
- Right-click on your Start menu and select "Task Manager" from the context menu, or press Ctrl + Shift + Esc on your keyboard.
-
Switch to the "Processes" tab. Find any programs you don't need and select "End Task" for each.

After closing any unnecessary programs, open the Minecraft launcher and try running the game again.
2. Resolve Mod Conflicts and Dependencies
If you installed some mods for Minecraft, they may conflict with each other or have dependency problems. You can try disabling all the mods you installed, and then re-enabling them one by one until you find the mod responsible for the exit code 0 error.
You should also verify that you have all mod dependencies installed. Mods will list their dependencies in the description, or a separate tab like on CurseForge. Dependencies are other mods or libraries you must install for the main mod to work.
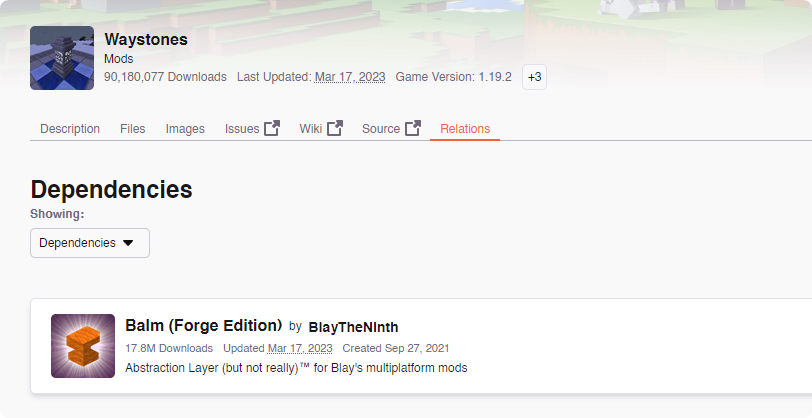
The common consensus is that mods of the same type are likely to be incompatible unless stated by the developer. For example, two biome overhaul mods might clash and cause your game to crash. Try removing similar mods and test if your game still crashes.
If these solutions didn't work, try reinstalling your modding platform. Some users have reported that reinstalling Forge or Fabric, depending on what you use, fixed the mysterious exit code 0 error crash.
3. Add More Dedicated RAM to Minecraft
The Minecraft Launcher allows you to dedicate more RAM to the game. Dedicated RAM can help Minecraft run better and smoother, reducing the chances of your game crashing. You can allocate more RAM by following these steps:
- Open the Minecraft Launcher and switch to the “Installations” tab using the menu in the top section of the window.
-
Select your modded installation, usually named “Forge” or “Fabric” followed by the game version. Click on the three-dot menu to the modded client's right, then select “Edit.”
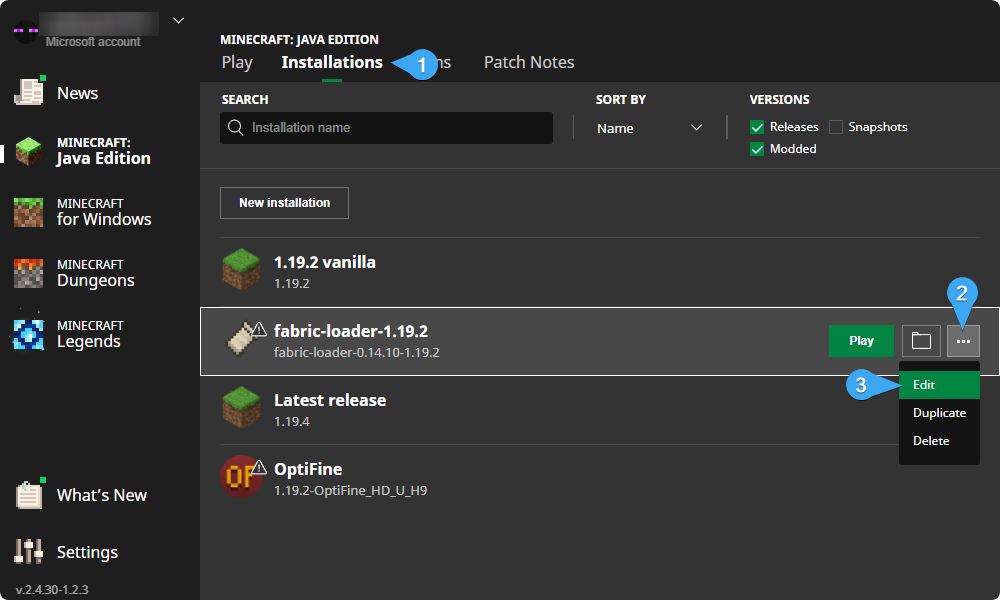
-
Click “More options” at the bottom of the page.

-
Look at the “JVM Arguments” input field, and change the number next to the “-Xmx” text to the amount of RAM you want to dedicate to Minecraft in gigabytes. For example, if you want to dedicate 8GB of RAM to the game, you’d type in “-Xmx8G” as shown in the image below.
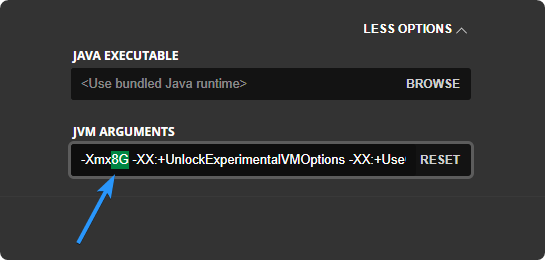
- Click “Save” and try launching the game again.
4. Update Java Runtime Environment (JRE)
The Java Runtime Environment is the program Minecraft uses to run on PCs. If your version of JRE is outdated, likely, Minecraft won't work properly. You should update Java to the latest version and see if that helps resolve the exit code 0 error crash.
To check if your JRE is up-to-date and install any pending updates, follow these steps:
- Open the official Java Downloads page in any web browser.
-
Scroll down to find the version of JRE you need. Choose the correct one for your computer. You can choose between offline and online installers, and there are also 64-bit versions available if needed.
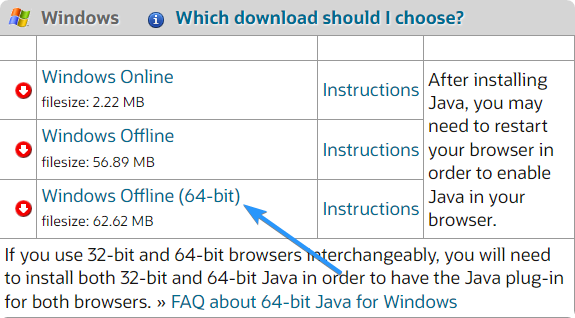
- Click on the name of the version you need and wait for it to finish downloading.
- Once the download is complete, run the setup and follow the instructions to install Java. Make sure to accept the license agreement. Wait a few minutes for the latest JRE version to install on your computer.
5. Update Your GPU Drivers
In many cases, Minecraft fails to launch because your GPU drivers are outdated. You should update your GPU drivers to their latest version and see if that fixes the issue. You can use your graphics card manufacturer's official website or download an automated driver updater like DriverFix or Driver Booster.
Update drivers with Device Manager
- Press the Win + X keys on your keyboard and select "Device Manager" from the menu.
-
Expand the “Display adapters” to see your graphics card. Locate the device you want to update the driver for, right-click on it, and select "Update driver" from the context menu.
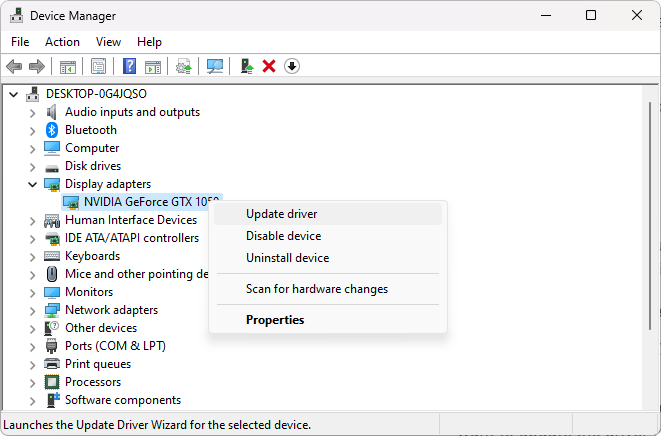
- Select "Search automatically for updated driver software."
- Windows will now search for an updated driver for your device. If it finds one, it will automatically download and install it.
Update drivers manually
Typically, your graphics card (GPU) drivers must be updated manually by going to the manufacturer’s website. Some major brands like Intel and Nvidia create their applications for driver updates, such as the Intel Driver & Support Assistant and the Nvidia GeForce Experience apps.
These apps are safe to download and install, and won’t slow down your computer. Download the right software for your graphics card and allow it to update your drivers automatically!
Update drivers with Windows Update
In Windows 11, you can update your drivers through Windows Update. This makes it so you don't have to manually search for and download driver updates. To do this, follow these steps:
- Open the Start menu and select Settings. You can also press the Win + I shortcut on your keyboard to open the Settings app.
-
Select “Windows Update” using the left menu, then click “Advanced Options.”
-
Scroll down, and then click on “Optional Updates.”
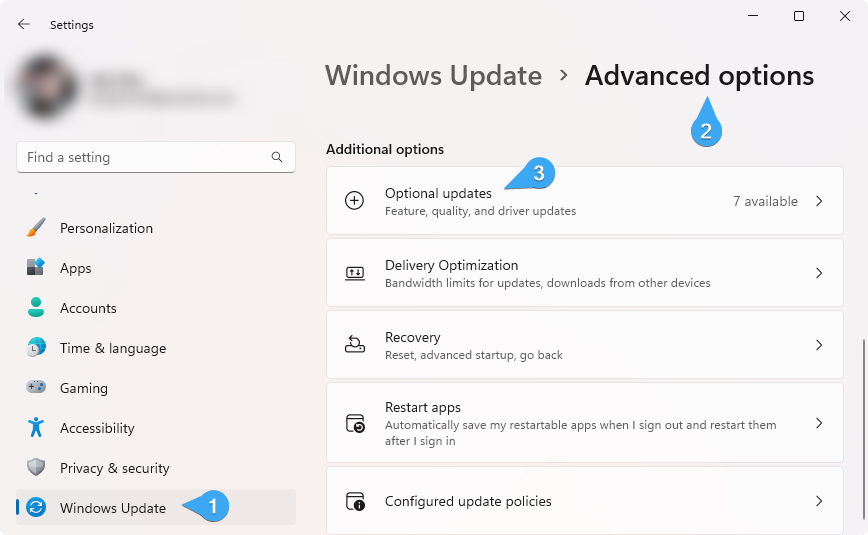
-
Next, expand the available “Driver updates” by clicking on the arrow icon to the right. Select all available updates for your drivers, then click on the “Download & install” button.
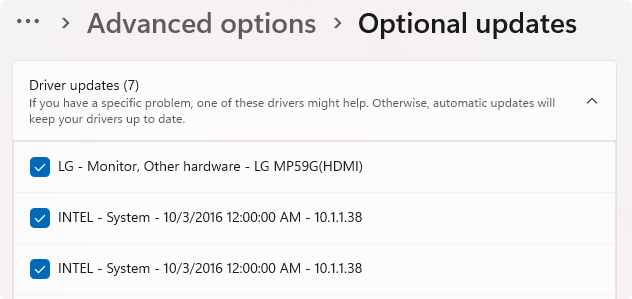
Windows will automatically download and install the updates for you. Once the installation is complete, you may be prompted to reboot your computer.
6. Disable Custom Overlays
If you have any apps running that place custom overlays in your game, such as NVIDIA GeForce Experience, you should exit them. These overlays are known to conflict with Minecraft and might be why it keeps crashing with exit code 0.
7. Reinstall Minecraft
If none of the solutions above worked for you, reinstalling Minecraft might help. Deleting all the game's files and reinstalling it from scratch can help to reset your configuration and remove any corrupt files that might be causing the problem.
-
Press the Windows + R keys on your keyboard, type "appwiz.cpl" in the box, and hit Enter.
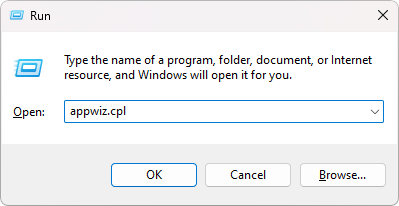
-
Find Minecraft in the list of installed applications, select it, then click “Uninstall” and follow the on-screen instructions.
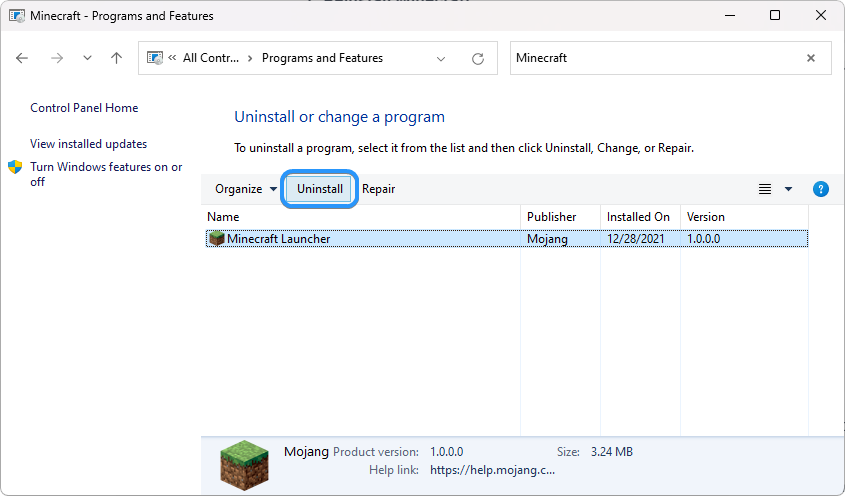
- After the uninstall process, download Minecraft again from Mojang's official website and install it on your computer.
After reinstalling the game, try running it; this should solve your crash issue with exit code 0.
Conclusion
Exit code 0 in Minecraft is a generic, placeholder error code that indicates the game crashed. While this error is particularly frustrating, we hope this article provided some insight into what it means and how you can fix it. You should now have the knowledge you need to troubleshoot this issue effectively.
Remember, if you're still having trouble after completing these steps, it's best to contact an online Minecraft support community by sharing your log file.
One More Thing
We’re glad you’ve read this article. :) Thank you for reading.
If you have a second, please share this article on your socials; someone else may benefit too.
Subscribe to our newsletter and be the first to read our future articles, reviews, and blog post right from your inbox. We also offer deals, promotions, and updates on our products and share them via email. You won’t miss one.
Related Articles
» Minecraft Won’t Launch on Windows? Here’s How To Fix It!
» How to Play Minecraft Together on PC and Xbox
» Optimizing Your Gaming Experience on Windows 11