Are you tired of Outlook Office 365 constantly asking for your password? It can be incredibly frustrating, and it might seem like there’s no solution to this pesky issue. But don't worry - with the right knowledge, you can identify why Outlook Office 365 keeps prompting for a password and how to fix it.
Microsoft Outlook is a popular email client used by millions of users around the world. However, some users often encounter a frustrating issue where Outlook Office 365 keeps asking for a password repeatedly. This problem can be disruptive and hinder productivity. In this article, we will explore the possible reasons behind this issue and provide practical solutions to resolve it.
In this blog post, we will cover the most common reasons why this happens so that you can finally get back into your account without any more hassle!
Jump To
- Run the Self-diagnostics Tool
- Check Your Credential Settings
- Disconnect Your Microsoft Account From Office Apps
- Reset Your Outlook Login Settings
- Clear Cached Passwords
- Enable the “Remember Password” Feature
- Configure Outlook Anywhere to Use NTLM Authentication
Why Does Outlook Keep Asking for My Password?
When Outlook keeps asking for a password, it typically signifies an issue with the email client's authentication process. This prompt can appear repeatedly, even after entering the correct password. It is essential to identify the root cause to resolve the problem effectively.
The Logon network security setting determines how Outlook authenticates with the Exchange server. This issue can occur when the "Logon network security" setting on the "Security" tab of the Microsoft Exchange dialog box is configured with a value other than "Anonymous Authentication."
If you're using a different authentication method, such as NTLM or Kerberos, Outlook may repeatedly prompt for a password.
How to Fix Outlook Office 365 Keeps Asking for Password?
There are several solutions you can use to fix the Outlook Office 365 password prompt issue. We'll be covering some of the most common solutions below.
1. Run the Self-diagnostics Tool
If you're a Microsoft 365 user encountering the password prompt repeatedly showing up in Outlook, you can use Microsoft's own self-diagnostics tool. These diagnostics will automatically check for issues and provide potential solutions to resolve the detected problem. To initiate the diagnostic, click "Diag: Outlook keeps asking for my password" to download the tool and run it on your system.
When the tool launches, simply follow the on-screen instructions and acknowledge the diagnostic to begin. Once the self-diagnostics are complete, it will provide you with a report on your system's Outlook account status. The results of this analysis can be used as reference material while troubleshooting the issue further.
2. Check Your Credential Settings
If you have an Exchange account and keep getting prompted to enter your password, you might have enabled the "Always prompt for logon credentials" setting in your Outlook profile. This can happen regardless of the authentication method being used. To stop Outlook from asking for your password all the time, simply follow the steps below.
- Launch Outlook 213 and navigate to the "File" tab.
- From the drop-down menu, select "Info," and then click on "Account Settings" followed by "Account Settings..."
- In the Account Settings window, select your Exchange account and click the "Change" button.
- Click on the "More Settings" button to access additional settings.
- In the "More Settings" dialog box, go to the "Security" tab.
- Under the "User Identification" section, ensure that the "Always prompt for logon credentials" option is not selected.
By following these steps, you can manage the login prompt settings for your Exchange account, providing a seamless login experience.
3. Disconnect Your Microsoft Account From Office Apps
There's a possibility that the issue stems from your Microsoft account being connected to various Office applications. To check this, disconnect your account from these apps to see if the password prompt issue persists or not.
- Navigate to the Start menu and locate the Settings option. Alternatively, you can press the Windows key + I on your keyboard to quickly access the Settings app.
- Next, click on "Accounts" and then choose "Email & accounts" from the available options.
- In the section labeled "Accounts used for other apps," carefully scan through the list and locate your email address. Once you find it, click on it once to select it, and then proceed to disconnect it.
After completing the previous steps, restart Outlook and observe if the issue has been resolved.
Read next: How to sign in to or out of Outlook.com: web and desktop
4. Reset Your Outlook Login Settings
The Credential Manager in Windows allows you to reset your Outlook login settings, which can help resolve the issue of Outlook constantly prompting for a password. To access this feature, follow the steps below:
- Bring up the search function on your keyboard by pressing the Windows key along with the letter "S." This will bring up the Search bar.
- Enter the term "credentials" into the Search bar and proceed by selecting the option labeled "Credentials Manager" from the displayed search results.
- Within the Credentials Manager, navigate to the section titled "Windows Credentials". Here, you will find the stored credentials linked to your Office 365 or Microsoft Outlook email addresses.
- To proceed with the removal of these credentials, click on the option labeled "Details". Subsequently, select the option to remove the credentials from the vaults. A warning box will appear, and you should confirm the action by clicking "Yes".
- Repeat these steps until you have successfully eliminated all the credentials associated with your email address.
After removing the credentials, restart Outlook and enter your account details to see if the issue has been resolved.
5. Clear Cached Passwords
Outlook uses a cache to remember the passwords you use to access various accounts. This allows Outlook to quickly log you in without having to re-enter your credentials each time. This feature can become a hindrance if the stored credentials are outdated or incorrect, which can cause Outlook to keep asking for your password. To clear any cached passwords, follow these steps:
- Bring up the search function on your keyboard by pressing the Windows key along with the letter "S." This will bring up the Search bar.
-
Enter the term "Control Panel" and click on the matching search result to launch the application.

-
Set the "View by" setting to "Category," then navigate to the "User Accounts" section first, and then locate and select "Credential Manager."
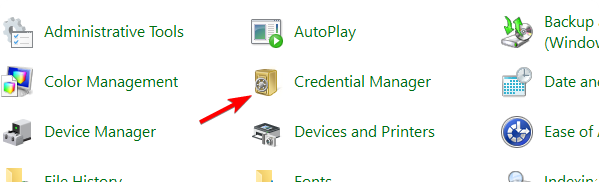
- Within the Credential Manager, locate the collection of credentials that contains the term "Outlook" in its name.
- Expand the selected set of credentials by clicking on its name. To remove the credentials from the vault, choose the option labeled "Remove from Vault."
- Repeat these steps for any additional sets of credentials that include the term "Outlook" in their names.
6. Enable the “Remember Password” Feature
If Outlook is continuously prompting you to enter your password, chances are that you have disabled the "Remember Password" feature. This setting allows Outlook to remember and store the credentials for each of your accounts. To enable this setting, follow these steps:
- Launch Outlook.
- Navigate to the "File" tab located at the top of the screen. Then proceed to select the "Account settings" option from the drop-down menu.
- Next, locate the "Email" tab and double-click on the corresponding account.
-
As a result, a new window will promptly appear. Here, you will find the "Remember password" option. Check this box to ensure that your password is saved for future use.
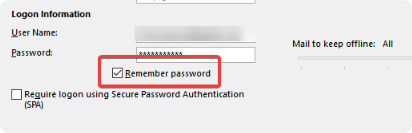
After making this change, restart Outlook and observe if the issue has been resolved.
7. Configure Outlook Anywhere to Use NTLM Authentication
If you find yourself working outside your organization's firewall and need to access your Exchange account, the Outlook Anywhere feature comes to the rescue. This guide will walk you through the process of connecting to your Exchange server using Outlook Anywhere, with a focus on choosing the appropriate authentication method.
- Launch the Outlook application on your device.
-
Go to the "File" tab in the top menu, then select "Account Settings" followed by "Account Settings" again.
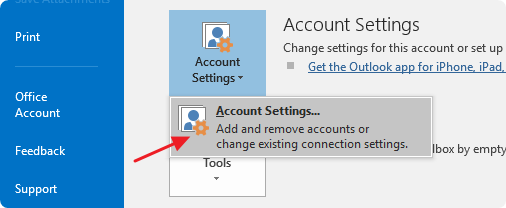
- In the Account Settings window, choose the Exchange account that you want to modify. Click on the "Change" button to access the Change Account wizard.
-
Within the Change Account wizard, click on the "More Settings" button to open the additional settings window.
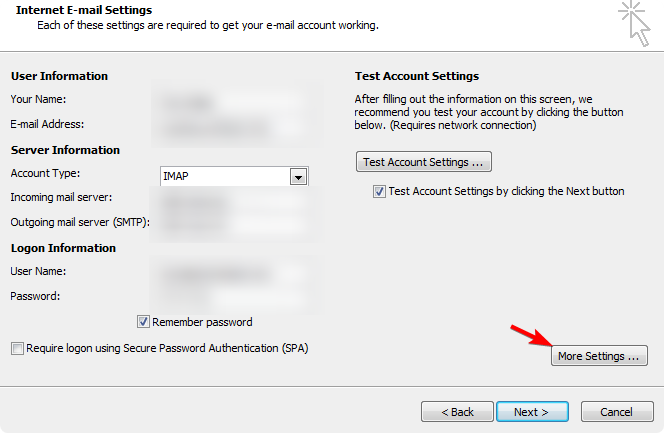
- In the new window, navigate to the "Connection" tab. Locate the "Exchange Proxy Settings" button and give it a click.
- You will now see the Proxy authentication settings. This is where you can configure the authentication method.
-
To reduce the number of password prompts, switch the authentication method to NTLM Authentication.

- After selecting NTLM Authentication, click "OK" to apply the changes.
By following these steps, you can successfully configure Outlook Anywhere and choose the appropriate authentication method for connecting to your Exchange server remotely. Now, it's time to check if the issue persists. Test your connection to ensure everything is working as expected.
Conclusion
Outlook is an essential tool for anyone who needs to manage multiple email accounts in one place. However, it can be frustrating when Outlook keeps asking you for a password despite already entering the correct credentials. Fortunately, there are several solutions that can help resolve this issue. The steps provided above should allow you to quickly identify and fix the underlying cause of the problem.
We hope that this article was able to help you identify and resolve the issue of Outlook continuously prompting for a password. For further assistance or queries, do not hesitate to reach out to us!
One More Thing
We’re glad you’ve read this article. :) Thank you for reading.
If you have a second, please share this article on your socials; someone else may benefit too.
Subscribe to our newsletter and be the first to read our future articles, reviews, and blog post right from your inbox. We also offer deals, promotions, and updates on our products and share them via email. You won’t miss one.
Related Articles
» How To Manage Your Contacts and Calendars in Outlook
» How to Fix Outlook Rules Not Working in Windows 10
» Outlook E-book [Ultimate Guide] | Outlook training
