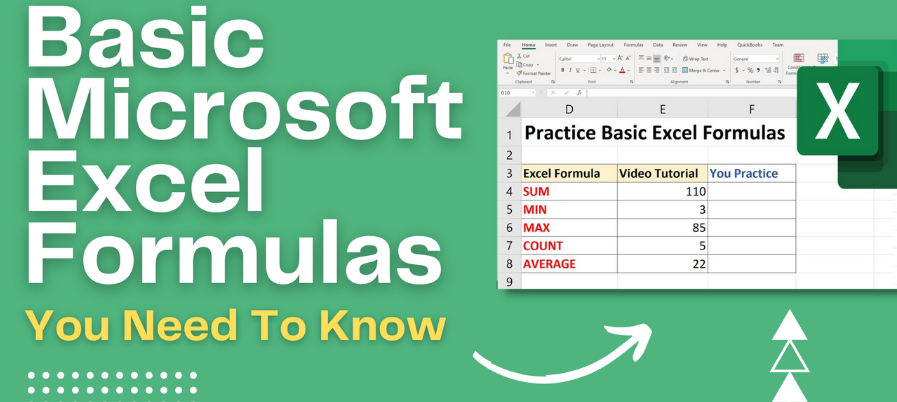Excel's powerful formulas can be your best ally or biggest challenge, especially in data management.
But imagine transforming that complexity into a streamlined, efficient process that makes data management a breeze. This is where Excel formulas come in handy.
This is not just about crunching numbers in data management; it's about unlocking a world of potential. Whether you're a student, a professional, or just curious, mastering Excel formulas is a game-changer for smart data management.
So, let's explore how mastering Excel formulas can make daunting data tasks a breeze, enhancing your productivity and data analysis skills.
Understanding Excel Formulas: The Basics
Excel formulas are like magic spells in spreadsheets, breathing life into static numbers and turning raw data into meaningful insights. But you need to understand the basics before you can harness this power.
What Exactly Are Excel Formulas?

Microsoft Excel is powerful data visualization and analysis software that uses spreadsheets to store, organize, and track data sets using Excel formulas and functions. It's part of the Microsoft Office suite of products and is used by marketers, accountants, data analysts, and other professionals.
At their core, Excel formulas are mathematical expressions used to perform various calculations, manipulate data, and retrieve information. They're the backbone of Excel's functionality, enabling users to automate tasks that would otherwise be tedious and time-consuming, such as data management, budgets, data organization, and data analysis.
Excel formulas and functions are also commonly used in business settings for budgeting, forecasting, analysis, spotting trends, and reporting. Excel can also be used for data entry, data management, accounting, financial analysis, charting and graphing, programming, time management, and task management.
The Excel Syntax:
Every Excel formula begins with an equal sign (=), signaling Excel to perform a calculation. You input the formula's elements, including numbers, cell references, operators, and functions.
- Operators: These symbols specify the calculation you want to perform. Examples include addition (+), subtraction (-), multiplication (*), and division (/).
- Equal sign: Before you create any excel formula or function, you must start with the equal sign (=) in the cell where you want the result to appear.
- Addition: to add values of two or more cells. Example =C5+D8
- Subtraction: to subtract values of two or more cells. Example =D8-C5
- Multiplication: to multiply the values of two or more cells. Examples =C5*D8
- Division: to divide the values of two or more cells. Examples =D8/D5
Putting all this together, you can create an Excel formula that adds, subtracts, multiplies and divides in one cell. Example = (C5+D8)/((D8-C5)*3)
- Functions: Excel boasts a vast library of built-in functions that organize, manipulate, and manage data in spreadsheets, such as SUM, AVERAGE, VLOOKUP, and more, each designed for specific calculations.
- Cell References: Instead of typing in numbers directly, you can refer to the cells in the Excel spreadsheet where the data is stored. This makes your Excel formulas and functions dynamic, as they automatically update when the cell contents change.
Why It Matters:
Understanding the syntax and structure of Excel formulas is crucial for anyone looking to make the most out of this powerful tool. It's not just about performing calculations; it's about streamlining your workflow, enhancing productivity, and making informed decisions based on data.
Once you understand the syntax, every other Excel formula, calculation, and function becomes easy to understand and use.
For more complex formulas, you’ll need use the parenthesis around the expressions to avoid accidentally using the PEDMAS order of operations.
The Power of Excel Formulas in Everyday Tasks

Excel formulas are not just for data scientists or finance professionals; they are incredibly powerful tools for anyone looking to simplify and enhance their daily tasks. By understanding and applying these formulas, you can transform routine data tasks into efficient, error-free processes, saving time and reducing the likelihood of manual errors.
Transforming Mundane Tasks into Efficiency:
- Budgeting and Expense Tracking: With formulas, you can automate the summation of expenses, calculate percentages of budget allocations, and instantly see the impact of any financial adjustments.
- Sales Analysis: Excel can analyze sales data and calculate total sales, average ticket size, or year-on-year growth without manual intervention, providing real-time insights into business performance.
- Project Management: From calculating deadlines to tracking progress and aggregating data from various sources, Excel formulas keep projects on track and data-driven.
- Inventory Management: Track stock levels, calculate reorder points, and analyze inventory turnover easily, ensuring your business operates smoothly without over- or under-stocking.
Error-Free Processes:
By automating calculations, Excel minimizes human errors. Once a formula is set, it consistently provides accurate results, even as the underlying data changes. This reliability is crucial in tasks like financial reporting or data analysis, where accuracy is paramount.
Top 10 Must-Know Excel Formulas
Mastering key Excel formulas is a game-changer in leveraging the software's full potential. These top 10 formulas are the essentials that every Excel user, from beginners to advanced, should know to handle a wide array of tasks efficiently.
1. SUM
This formula adds up all the numbers in a specific range, an essential function for tasks ranging from financial analysis to daily expense tracking.
For example, to find the total expenses use the SUM formula as follows using the data we have in the image below:
=SUM(B2:B8)

2. AVERAGE
It calculates the mean of a group of numbers, which is vital for summarizing data sets to understand trends or performance metrics.
For example, to find the average expense, use the AVERAGE formula as follows using the data we have in the image below:
=AVERAGE(B2:B8)

3. VLOOKUP
A powerful function that searches for a value in the first column of a table and returns a value in the same row from a specified column. This is invaluable for merging and comparing data from different sources.
For example, to find the name associated with Employee ID 1003, use the VLOOKUP formula as follows using the data we have in the image below:
=VLOOKUP(1003, A2:B6, 2, FALSE)

4. IF
This logical function performs a test and returns one value for a TRUE result and another for a FALSE result, enabling decision-making processes within your spreadsheets.
For example, to determine if a bonus is earned based on monthly sales exceeding the sales target, use the IF formula as follows using the data we have in the image below:
=IF(B4>C4, "$500", "No Bonus")

5. CONCATENATE (or CONCAT in newer versions)
This formula combines two or more text strings into one string, essential for data organization or when preparing data for reports.
For example, to combine the first name and last name into one full name, use the CONCATENATE formula as follows using the data we have in the image below:
=CONCATENATE(B6, " ", C6)
 6. MAX/MIN
6. MAX/MIN
For example, to find the highest and lowest sales for Friday, use the MAX and MIN formulas as follows using the data we have in the image below:
Highest sales: =MAX(F5:F8)
Lowest sales: =MIN(F5:F8)
 7. COUNT/COUNTA
7. COUNT/COUNTA
=COUNTA(B2:B6)
 8. SUMIF/SUMIFS
8. SUMIF/SUMIFS
=SUMIF(A1:A9, "North", C1:C9)
 9. INDEX/MATCH
9. INDEX/MATCH
=INDEX(C1:C6, MATCH("Marketing", B1:B6, 0))
 10. PMT
10. PMT
=PMT(B3/12, B4*12, -B2)

Understanding these formulas empowers users to perform various tasks efficiently and accurately, from simple data entry to complex financial analysis. Whether you're summarizing large data sets, performing conditional calculations, or extracting specific information, these formulas are tools you'll want to have in your Excel toolkit.
Beyond Basics: Advanced Excel Formulas
Moving beyond the basics, Excel's advanced formulas open possibilities for complex data manipulation and sophisticated analysis. These advanced functions are designed to tackle intricate tasks that go beyond simple arithmetic or lookup operations.
ARRAY Formulas:
- ARRAY formulas, recognized by the curly braces {}, allow you to perform multiple calculations on one or more items in an array.
- They can return single or multiple results, making them perfect for simultaneous calculations on several values.
- For instance, you can use an ARRAY formula to calculate several sums simultaneously, streamlining what would otherwise require multiple separate formulas.
INDIRECT Function:
- The INDIRECT function is a powerful tool that returns a reference specified by a text string. This means you can dynamically refer to different worksheets or ranges without hardcoding them into your formula.
- It's useful for creating dynamic ranges or working with data spread across multiple tabs.
Other Advanced Formulas Include:
- XLOOKUP: An evolution of VLOOKUP, XLOOKUP offers more flexibility and functionality. It allows users to search in any direction and return corresponding values from any column, not just the right-hand side.
- SUMPRODUCT: This versatile function multiplies corresponding components in the given arrays and returns the sum of those products, ideal for complex weighted calculations or conditional sums across multiple arrays.
- OFFSET: OFFSET provides a way to reference a range with a specific number of rows and columns from a starting cell or range. It's incredibly useful for dynamic data analysis where the range might change based on certain conditions.
Power Query and Power Pivot:
- While not formulas in the traditional sense, Power Query and Power Pivot are advanced Excel features that allow users to import, shape, and analyze large data sets far beyond what standard Excel capabilities offer.
- Power Query is an ETL tool (Extract, Transform, Load) that helps in data transformation and preparation, while Power Pivot is used for data modeling and creating complex relationships between data.
Understanding and mastering these advanced formulas and tools can significantly elevate your Excel skill set, enabling you to tackle sophisticated data analysis tasks, automate complex processes, and derive deeper insights from your data.
Excel Formulas in Action: Real-World Applications
Excel formulas are theoretical tools and practical instruments used across various industries and professions, demonstrating their adaptability and efficacy in real-world applications. Understanding how these formulas are applied can help you better grasp their potential and leverage their power in your daily tasks.
Finance and Accounting:
- Financial analysts use Excel formulas for forecasting, budgeting, and risk analysis. Formulas like NPV (Net Present Value) and IRR (Internal Rate of Return) are fundamental in evaluating investment opportunities.
- Accountants rely on Excel for balance sheets, income statements, and other financial reports, using formulas to automate calculations and ensure accuracy.
Marketing and Sales:
- Marketing professionals use Excel to analyze campaign performance, track budgets, and segment customer data. Formulas help in calculating ROI, conversion rates, and other key metrics.
- Sales teams utilize Excel to monitor sales trends, calculate commissions, and forecast future sales, employing formulas to analyze data efficiently and make informed decisions.
Human Resources:
- HR departments use Excel to manage employee information, calculate salaries, bonuses, and other compensations, and analyze workforce metrics using various formulas.
- Excel assists in scheduling, capacity planning, and analyzing employee performance and engagement.
Education:
- Educators and administrators use Excel to calculate grades, track attendance, and analyze student performance data, utilizing formulas to automate these processes.
- Excel is also a valuable tool for researchers to analyze data, perform statistical tests, and present findings clearly and accurately.
Project Management:
- Project managers use Excel to track project timelines, budget allocation, resource planning, and risk assessment. Formulas provide real-time insights and forecasts.
Healthcare:
- Healthcare professionals use Excel to manage patient data, track treatment outcomes, and analyze epidemiological data, with formulas enabling them to process large datasets efficiently.
In every case, Excel's formulas help professionals save time and enhance their work's accuracy and reliability, proving that these tools are indispensable in the modern workplace.
Common Mistakes and How to Avoid Them
Even seasoned users can stumble into common pitfalls when working with Excel formulas, leading to frustrating errors or incorrect data analysis. Awareness of and avoiding these common mistakes can significantly enhance your Excel proficiency.
Incorrect Range References:
- One common error is incorrect range references, where users might select the wrong set of cells for a formula. This can lead to inaccurate results or error messages.
- To avoid this, double-check your ranges before finalizing the formula. Using named ranges can also help clarify which data you're working with and reduce errors.
Misunderstanding Formula Logic:
- Misinterpreting how a formula works or what it calculates can lead to erroneous conclusions. For instance, misunderstanding the difference between MEDIAN and AVERAGE could significantly impact your data analysis.
- To prevent this, take the time to learn the specific purpose and mechanics of each formula you use. Online resources, tutorials, and Excel's help feature can provide clarity.
Circular References:
- Circular references occur when a formula refers back to its cell, either directly or through a chain of references, causing Excel to get trapped in an endless loop.
- Avoid circular references by ensuring that your formulas do not depend on the result of their calculation. Excel typically warns about circular references, so heed those alerts.
Using Static Values in Formulas:
- Hardcoding static values in formulas can lead to inaccuracies, especially when the underlying data changes but the static value remains unchanged.
- Where possible, use cell references instead of direct values. This ensures that your formulas automatically update and reflect changes in the data.
Not Using Absolute References When Needed:
- When copying formulas across cells, relative references change based on the position of the formula. If you need a formula to refer consistently to a specific cell, you must use absolute references (e.g., $A$1).
- Familiarize yourself with relative and absolute references and use the $ symbol to lock specific rows or columns as needed.
Ignoring Error Messages:
- Excel provides error messages (like #VALUE!, #REF!, or #DIV/0!) to indicate problems. Ignoring these messages can lead to cascading errors throughout your spreadsheet.
- Investigate and understand the cause of any error message you receive. Excel's error-checking tool can help identify and explain errors in your formulas.
By being mindful of these common mistakes and adopting best practices, you can enhance your efficiency and accuracy when working with Excel formulas, turning potential pitfalls into opportunities for further learning and improvement.
Final Thoughts
Mastering Excel formulas is essential for anyone looking to enhance their data management and analytical skills. We've explored how these formulas can streamline daily tasks, delve into sophisticated data manipulation, and apply practical solutions across various fields.
Now that you understand the significance and applications of Excel formulas, you're well-equipped to tackle complex data challenges. Embrace the journey of continuous learning in Excel to unlock even greater data insights.
Start applying these formulas today to transform your data management approach and make informed decisions based on your newfound skills.
Keep Learning
» 13 Tips To Master Excel Without Breaking a Sweat
» 13 Best Data Analytics Tools for Data Analysts
» Excel Tutorial for Beginners: Tips You Need to Know
» How to Calculate CAGR in Excel
» Excel Master: Creating VBA Named Ranges in Microsoft Excel