All Windows users should be familiar with the Blue Screen of Death (BSoD) errors. They're abrupt, disruptive, and possibly harmful to your files or device. When your computer encounters the DPC_WATCHDOG_VIOLATION error, it's forced to restart and may not be able to boot again. This essentially locks you out of your computer until the error is fixed.
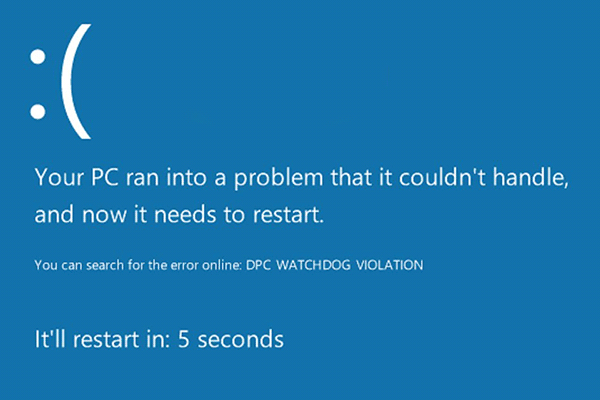
Users experience BSoD errors for a variety of reasons. The blue screen is accompanied by a stop code that reads DPC_WATCHDOG_VIOLATION. Despite the name, not many know what this error means or how to fix it.
This article goes in-depth about the DPC Watchdog Violation blue screen error on Windows operating systems. Continue reading to learn how to fix this rather inconvenient issue, and how to prevent it from happening.
Jump to Solution:
- What is the DPC WATCHDOG VIOLATION error?
- Method 1. Disconnect all external devices from your computer
- Method 2. Change the SATA AHCI controller
- Method 3. Update your SSD firmware
- Method 4. Run the System File Checker (SFC scan) to repair corrupted system files
- Method 5. Scan and Repair Disk Errors by running the CHKDSK utility
- Method 6. Use the DISM command to repair system images
- Method 7. Remove newly installed software
- Method 8. Use the Windows 10 Blue Screen Troubleshooter
- Method 9. Reset Windows
- Final Thoughts
What is the DPC WATCHDOG VIOLATION error?
The DPC Watchdog Violation error is known as a blue screen error, meaning it's one of the more serious issues in Windows. Don't let this scare you, it's entirely fixable if you follow the steps below. However, learning more about the issue and what caused it will help you troubleshoot more effectively.
DPC is the abbreviated form of Deferred Procedure Call, while WATCHDOG refers to the Bug Checker. The violation error appears when the Bug Checker takes longer than 100 microseconds to find a response, which results in a timeout. This causes a blue screen error, potentially leading to data loss or locking you out of your system in a boot loop.
The most common causes for the DPC_WATCHDOG_VIOLATION stop code include the following scenarios:
- Outdated drivers, corrupt drivers, or missing driver software
- Newly installed hardware is not compatible with your operating system
- Application or software conflicts
- The firmware version of your SSD is outdated
- Some of your system files are corrupt or missing
Now that you know why this error happened on your computer, it's time to do some troubleshooting. There are many ways to resolve the DPC Watchdog Violation error on Windows. We've compiled the most effective methods for you to efficiently troubleshoot it and get back on track.
Method 1. Disconnect all external devices from your computer
The guides below provide step-by-step instructions on how to fix the blue DPC_WATCHDOG_VIOLATION screen error. We'll be using the latest version of Windows 10 to troubleshoot the issue, however, methods work on Windows 8.1 and Windows 7 as well.
Method 2. Change the SATA AHCI controller
SATA (also known as Serial ATA) stands for Serial Advanced Technology Attachment. It’s a technology used to connect modern-day storage solutions such as hard drives to your computer.
If something is wrong with your SATA AHCI controller, it can lead to the DPC WATCHDOG VIOLATION error. You may want to change the controller manually and see if the error goes away.
- Press and hold the Windows key + R. This will launch the Run utility.
-
Type in “devmgmt.msc” without the quotation marks, then hit OK to bring up the Device Manager application.

- Expand the IDE ATA/ATAPI controllers category. Your SATA controller(s) should be listed here.
-
Right-click on each of the listed items in this category, then select Properties.
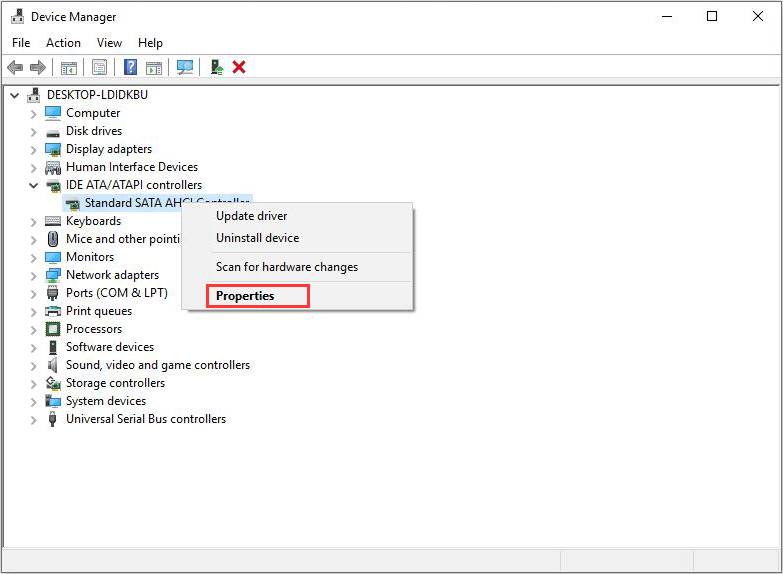
- In the Properties pop-up window, switch to the Driver tab and click on the Driver Details button. Another window should appear shortly after.
- Check if iaStorA.sys is listed as a controller. If you don't see it listed in the driver files, you may still proceed with this method, but the success rate is significantly lower. Click OK to close the window.
-
Click OK, then click on the Update Driver button.
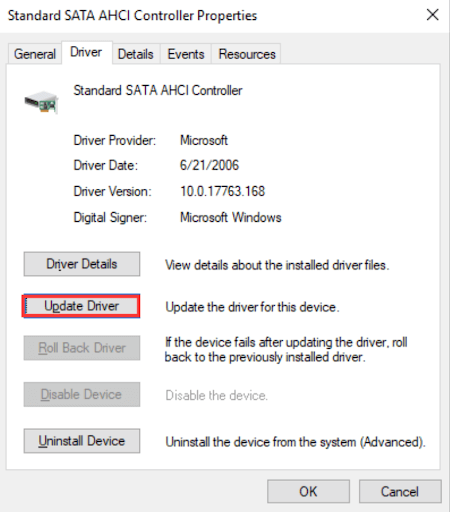
- When the new window opens, choose the Browse my computer for driver software option.
- Choose the Let me pick from a list of device drivers on my computer option.
-
Select Standard SATA AHCI Controller and click Next. After the installation is complete, restart your device and see if the error is fixed.
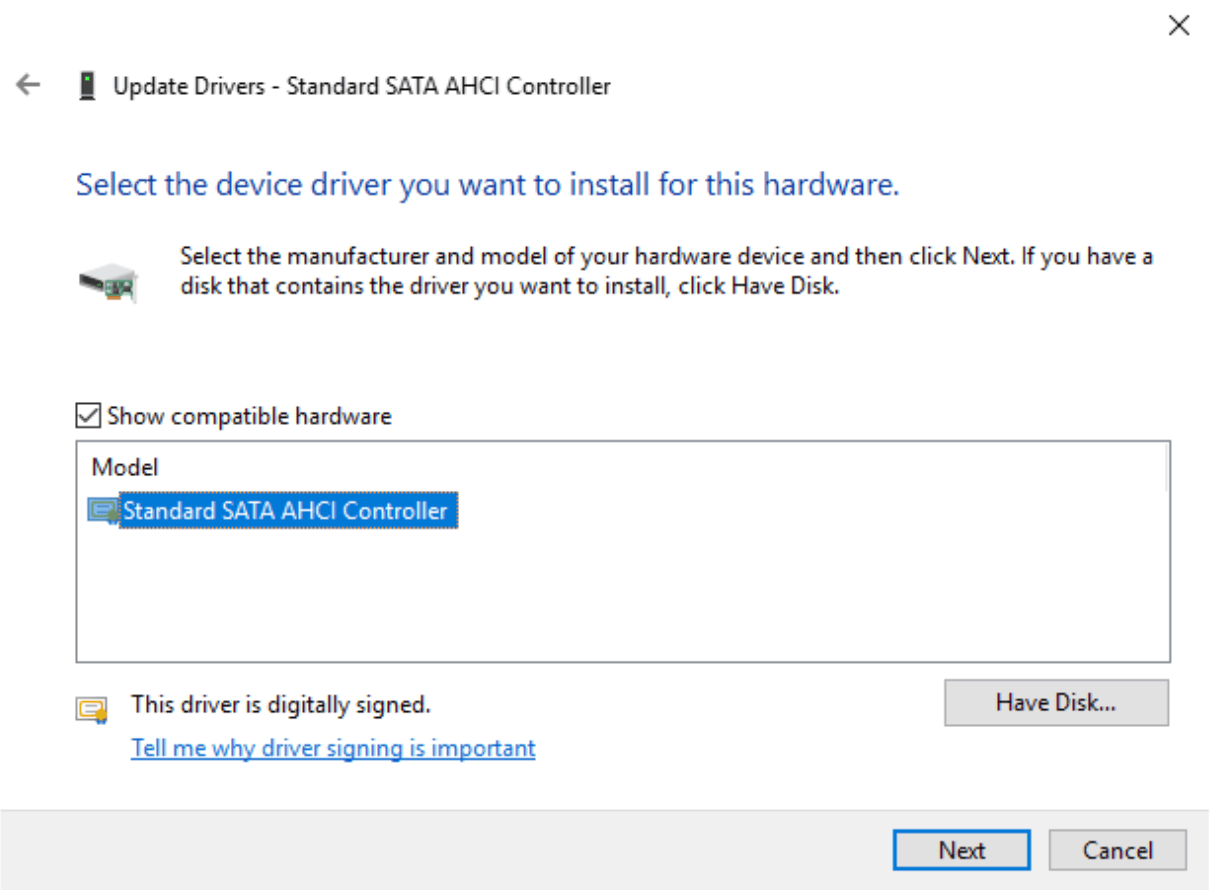
Method 3. Update your SSD firmware
If you regularly use your computer, chances are that you have 1 or more SSD drives. They provide faster boot times, speed up select applications, and overall improve the performance of your system. However, unsupported SSD firmware could lead to the DPC_WATCHDOG_VIOLATION blue screen error..
- Press and hold the Windows key + R. This will launch the Run utility.
-
Type in “devmgmt.msc” without the quotation marks, then hit OK to bring up the Device Manager application.
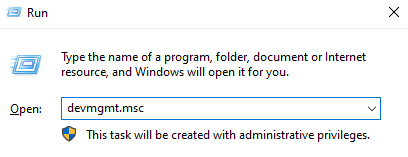
- Expand the Disk drives category. Take note of your SSD’s model number listed in this category.
- Go to the manufacturer’s website and search your SSD’s model number to find, download, and install the compatible firmware.
Method 4. Run the System File Checker (SFC scan) to repair corrupted system files
Corrupted systems files can cause massive problems with your operating system, leading to the BSOD error. You can identify and repair faulty system files through the SFC scan.
The System File Checker (SFC) is a built-in tool to help to troubleshoot in Windows 10. It's able to automatically detect corrupted system files, and repair them to working order. You can use the SFC scan to potentially fix BSoD errors with the DPC_WATCHDOG_VIOLATION stop code.
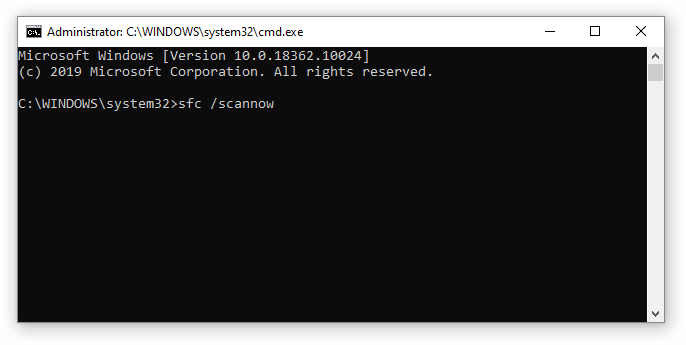
Some users have reported that running this scan fixed the DPC WATCHDOG VIOLATION error from appearing again. Use the below steps to run the SFC scan:
- Open the search bar in your taskbar by clicking on the magnifying glass icon. You can also bring it up with the Windows + S keyboard shortcut.
- Type in “cmd” in the search box. When you see it in the results, choose Run as Administrator in the Command Prompt app.
- If prompted, click Yes to allow the Command Prompt to make changes on your device.
-
Once in the Command Prompt, type in the following command and press Enter to execute it:
sfc /scannow
- Wait for the SFC scan to finish scanning your computer and repairing corrupt files. This may take a long time; ensure that you don’t close the Command Prompt or shut your computer down.
- Restart your device after the scan is complete.
The SFC scan may take some time to run through your system and identify any missing or corrupted system files. Even if the scan fails to find anything, some users have reported that their PC's functionality improved after running it.
Method 5. Scan and Repair Disk Errors by running the CHKDSK utility
To scan and repair a disk error, run the Check Disk (chkdsk) command. Disk errors can be caused by hardware issues, such as bad disk sectors or corruption in the NTFS volume. This can result in the DPC Watchdog Violation blue screen error. The chkdsk tool will identify and repair these errors, fixing the Blue Screen of Death, and may help you resolve the DPC WATCHDOG VIOLATION error.
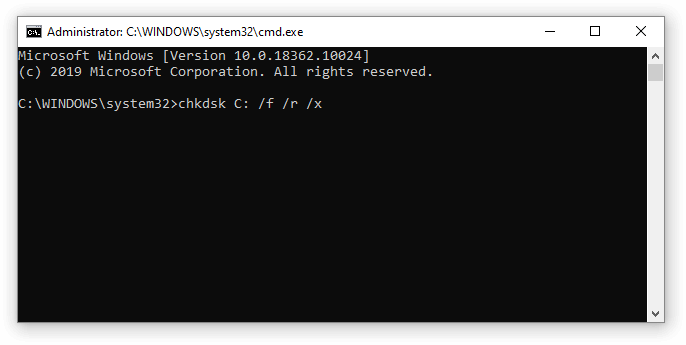
- Launch the elevated Command Prompt. Check "Method 4. Repair Corrupted System Files" above for the instructions.
- Once in the Command Prompt, type in the following command and press Enter to execute it: chkdsk C: /f /r /x
- This command is going to check the C: drive. If your Windows 10 has been installed on a different drive, make sure to modify the command accordingly by replacing “C:”.
- Wait for the Check Disk command to finish running. It’ll attempt to fix issues with the drive and recover any readable information.
Method 6. Use the DISM command to repair system images
The DISM tool allows you to identify and fix corruption issues with your system by simply running commands in the Command Prompt application. It checks for corruption system-wide, and automatically attempts to restore damaged or missing files.
- Launch the elevated Command Prompt. Check "Method 4. Repair Corrupted System Files" above for the instructions.
-
Once in the Command Prompt, you need to start the DISM scan which will run and look for issues system-wide. Type in the following command and press Enter to execute it:
DISM.exe /Online /Cleanup-image /Scanhealth -
Next, you need to execute a command to fix any issues found on your system. Simply type in the following line and press Enter again:
DISM.exe /Online /Cleanup-image /Restorehealth - Wait for the process to finish. Upon completion, close the Command Prompt window and restart your device.
Method 7. Remove newly installed software
Check if you've installed any new software recently. Some newly installed applications may be incompatible with your operating system or conflict with other programs on your PC. This could be the trigger to the DPC Watchdog Violation BSoD error.
If you find newly installed applications causing the error, you should uninstall them immediately and see if the error still persists.
-
Use the Search bar in your taskbar and look up then launch the Control Panel.
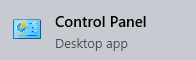
- Change the View mode to Large icons.
- Click on Programs and Features.
- Your latest installed applications in the list. You can click on Date to have the list organized into order.
-
Right-click on the application and choose the Uninstall option.

- Repeat this with any new applications you’ve installed until the DPC WATCHDOG VIOLATION error no longer appears on your device.
Method 8. Use the Windows 10 Blue Screen Troubleshooter
Windows 10 comes with many built-in troubleshooters to help you fix issues without having to contact a support agent. While the troubleshooter may not be able to restore the files and progress you lost due to the DPC_WATCHDOG_VIOLATION error, it may help prevent another crash in the future.
- Click on the Windows icon in the bottom left of your screen to bring up the Start menu. Choose Settings, or alternatively use the Windows + I shortcut.
- Click on the Update & Security tile. This is where you can find most of your built-in troubleshooters.
- Switch to the Troubleshoot tab using the left-side pane. Here, you should be able to see a troubleshooter titled Blue Screen.
- If you don’t share full diagnostic data to Microsoft, click on the Additional troubleshooters link and locate the Blue Screen troubleshooter there.
- Click on the Run the troubleshooter button.
- Wait for the troubleshooter to identify the issue and apply any possible fixes. Please note that your device may shut down and restart during this process. When it’s finished, see if the error occurs again.
Method 9. Reset Windows
If nothing above worked, your issue may only be fixed if you reset or reinstall Windows. Depending on your preferences, you may reinstall the system without losing any personal files. Unfortunately, most of your applications and system configuration will be deleted in order to give your device a fresh start.
Check our How to Install Windows 10, 8.1, or 7 Using a Bootable USB guide for detailed, step-by-step instructions on how to install Windows. For refresh and reset instructions, head to the official Microsoft support page.
Final Thoughts
We hope that this article was able to help you fix the DPC WATCHDOG VIOLATION error on Windows. If you run into similar issues in the future, don’t be afraid to return to our website and look for a solution. No luck finding a guide? Get in touch with our customer service experts ready to help you out. Our Help Center offers hundreds of guides to assist you if you're in need of further help. Return to us for more informative articles, or get in touch with our experts for immediate assistance.
One More Thing
Would you like to receive promotions, deals, and discounts to get our products for the best price? Don't forget to subscribe to our newsletter by entering your email address below! Be the first to receive the latest news in your inbox.
You May Also Like
» How to Fix Sedlauncher.exe Full Disk Usage on Windows 10
» How To Fix the Audio Services Not Responding Error in Windows 10
» How to Fix “Netio.sys” Blue Screen Errors on Windows 10