If you decide to purchase multiple copies of Microsoft Office 2016 or Microsoft Office 2019 and used the same Install button to install these copies of Office on multiple personal computers, the activation process will fail on all but one of these computers.

This error occurs because every Install button has been associated with a unique product key that can be used for only one install on one personal computer, thus preventing you from re-using it without paying for another copy of Office. However, causing conflict if more copies are being installed at once.
You can fix this by changing the product key for the other computers where you installed a copy of Office. You can do this in two different ways, one of which is using the Command Prompt for Windows operating systems.
How to change product key for Microsoft Office 2019 and 2016
If you installed Office 2019, Use the following steps to change your Office 2019 product key:
Step 1. Open an Office application
Locate one of your Office 2016 or Office 2019 applications and open them. You can locate them in your start menu (Windows icon) by searching for them or launching a desktop shortcut.
Step 2. Navigate to Change license
In the Office app of your choice, navigate to the File menu and click on Account and Change license, which will take you to the window used to change the Office product key for Microsoft Office 2019 and 2016.
Step 3. Enter a product key instead
If you are signed in to your Microsoft account, click the Use a different account button, and select Enter product key instead. You can skip straight to entering a product key if you are not logged into an account at the time of performing the product key change.
Step 4. Change your product key
Enter the Office 2016 or Office 2019 product key of your choice and simply click the Install this product instead option. If this is a new product key, you will be prompted to redeem the key; to do this, simply follow the on-screen instructions.
Step 5. Update
Your Office application(s) are being updated now. To finish changing your product key, close all Office applications.
How to prevent this from happening?
If you want to prevent this issue from happening, we recommend that you set up a management document for your Office product keys, including the name of your personal computers, for easy recognition.
Simply set up a two-column table in any application or online service such as Excel, Google Docs, Word, or Google Sheets. Include a column for your personal computer name and the Office product key used for the PC.
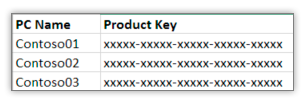
How to find your Office product keys
Make sure you write down the full product key and a computer name that you will recognize easily.
To find the full product key of an Office product you own, you first must sign in to your Microsoft account associated with your copy of Office, meaning it is the account you used to activate your Office application(s) when downloading and installing them.
To sign in, simply navigate to the Services & subscriptions page, and click Sign in with Microsoft.
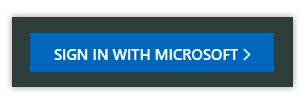
On this page, simply enter your correct login details and proceed to sign in with your account.
Once again, make sure you are using the account associated with your copies of Office.
When you successfully log in, you will see a button that says View product key next to each product you own, allowing you to easily copy and note down every single product key you have.
How to Check Windows Version
Next, you want to identify which product key is used on your computers to organize everything properly.
To do this, simply open a Command Prompt by clicking on the search icon located next to your Windows icon in the lower-left corner of your PC and typing in Command Prompt. Right-click on it and select Run as administrator.
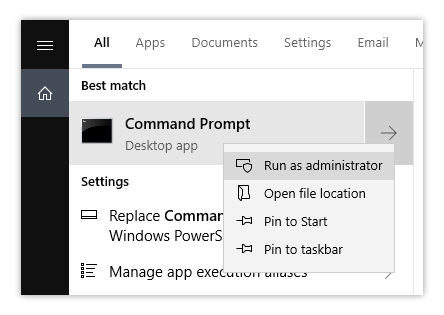
Depending on your operating system and Office bit version, copy and run one of the following commands by pressing enter.
If you don’t know what bit version system you are running, right-click on the Windows icon in the bottom left corner of your screen, select System and check your System type to identify the correct version of your system.
For 32-bit Office and 32-bit Windows:
cscript "C:\Program Files\Microsoft Office\Office16\OSPP.VBS"/dstatus
For 32-bit Office and 64-bit Windows:
cscript "C:\Program Files (x86)\Microsoft Office\Office16\OSPP.VBS"/dstatus
For 64-bit Office and 64-bit Windows:
cscript "C:\Program Files\Microsoft Office\Office16\OSPP.VBS"/dstatus
This will show you the last five characters of the product key you installed your copy of either Office 2016 or Office 2019 on a computer, allowing you to identify the product keys you own and which computer they are installed on.
In Conclusion
If you’re looking for a software company you can trust for its integrity and honest business practices, look no further than SoftwareKeep. We are a Microsoft Certified Partner and a BBB Accredited Business that cares about bringing our customers a reliable, satisfying experience on the software products they need. We will be with you before, during, and after all the sales. That’s our 360 Degree SoftwareKeep Guarantee. So, what are you waiting for?
Keep Learning
> How to Use Your Product Keys in Microsoft Office
> How to Install Office on a Windows PC Using My Online Microsoft Account
> How to Install Microsoft Office Application: An Expert Guide