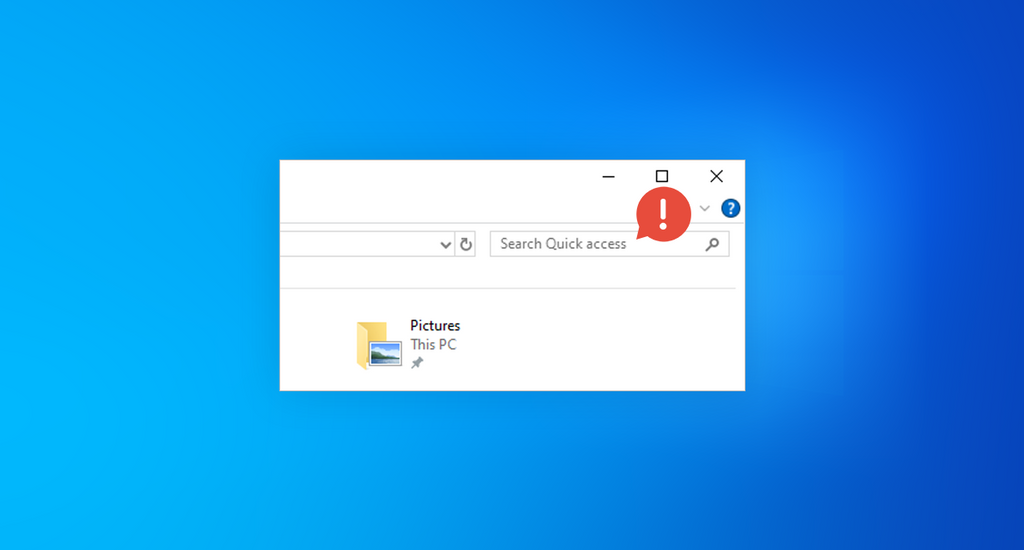Whenever I open my File Explorer, my search bar just doesn't work. If you experience the same problem, there's a chance that your search bar is missing or has been frozen. In this article, we'll look at how to fix a missing or frozen search bar in File Explorer.
Address bar displays the path of the currently selected folder
Depending on your preferences, your address bar in File Explorer may display the complete path of the selected folder. This may help you find similar folders and organize your files. If you want to display the full path, you can do this by right-clicking anywhere in the Address bar.
If you don't want the path displayed in the address bar, you can change the settings to display only folders. You can also set the Address bar to display the full path on demand.
You can also use the breadcrumb bar to skip several levels of folders in one click. When you type in a path, it jumps you to that location. If you don't type anything, you'll go to the folder's current location. You can also select text using Windows hotkeys. If you want to move a folder, you can drag it to a new location.
Missing search bar
Trying to use the search bar in Windows File Explorer can be frustrating. Sometimes, the search bar disappears after you have entered a search query. However, there are some solutions that can help you get the search bar back.
In order to get the search bar back, you have to make sure that the right settings are in place. This includes setting up a local account with administrator rights. You also need to make sure that the search bar is enabled in the Start menu.
If the search bar isn't working, you may have to restart your PC. This will remove any background processes that may be causing the problem. This will also make sure that there are no applications on your PC that could conflict with the search.
Rebuilding search index
Having a search index is essential to finding files quickly. Windows stores information about files and folders in the background, and if the index is not updated, your search will become sluggish. By rebuilding your index, you can fix this problem and reclaim storage space. It also helps to eliminate fragmentation and optimize query times.
The indexing process can take a long time to complete. It depends on the number of files stored on your PC, and the system's performance. Some rebuilding processes can take up to 24 hours. However, most people are able to complete the process within five to ten minutes.
If you're not sure how to rebuild your index, there are some simple steps you can take to get the process started. You can use the Start menu to find Indexing Options, or open Indexing Options from the Control Panel.
Fixing a frozen search bar
Occasionally, the Windows Search bar can become unresponsive. This problem can be caused by a variety of things, but the most common cause is a corrupt user profile. If this is the case, you will need to reset your profile.
One of the easiest ways to do this is by using the Task Manager. This is a tool that you can open by right-clicking the taskbar. This will then bring up a menu with a number of options. Using the Task Manager will allow you to fix many problems that Windows may encounter, including fixing a frozen search bar in File Explorer.
This tool will also allow you to restart Windows Explorer. This is particularly important if your PC has been idle for a long period of time.
Further Reading
» How To Fix File Explorer Search Box Not Working
» How to Enable Dark Mode in the Windows 10 File Explorer
» 11 Methods How to Fix Window Explorer Keeps Crashing
» How To Get Help With File Explorer in Windows 10