Are you currently experiencing the Kernel Security Check Failure error when installing or running Windows 10? In this article, we’ll go over how to fix this stop code and resolve the error with ease. Common reasons you might get the "Kernel Security Check Failure" issue are corrupted system files, faulty hardware, or outdated drivers.
To check if the kernel security check failure is due to a corrupted or damaged file system, run the system file checker tool through the command prompt, by typing “sfc/scannow” and hit enter. This tool will run and in case of any problems, it'll replace the corrupted files from the cache during reboot.
Find other methods to fix this error below.
Jump to Solution:
- Common causes for “Kernel Security Check Failure” error
- Solutions to Windows 10 KERNEL_SECURITY_CHECK_FAILURE stop code
- Method 1. Update Windows 10 to the latest release
- Method 2. Update your drivers
- Method 3. Check for disk errors
- Method 4. Check for memory issues
- Method 5. Run the System File Checker and ‘chkdsk’ commands
- Method 6. Use the Blue Screen troubleshooter
-
Method 7. Temporarily disable your antivirus
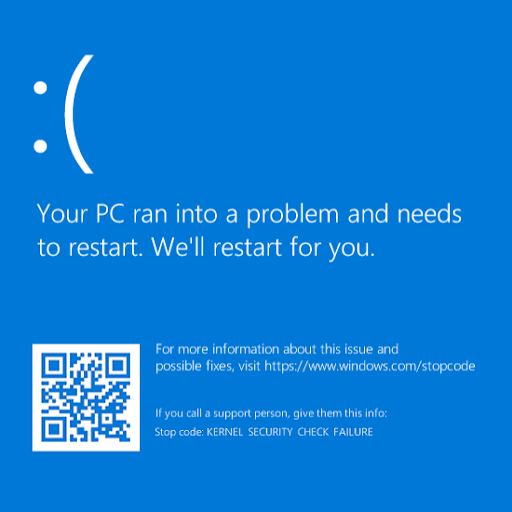
Blue screen errors, also known as BSOD errors, often cause issues for Windows 10 users. They may cause data loss, delete your progress, and in some cases may cause damage to your device. Luckily, each blue screen error comes with a stop code to help identify why the crash happened and how to fix it.
If you just experienced a blue screen error with the “KERNEL_SECURITY_CHECK_FAILURE” stop code, don’t worry. In this article, we’ll go over each working method to troubleshoot this issue in Windows 10.
What is “KERNEL_SECURITY_CHECK_FAILURE” stop code error?
Kernel Security Check Failure is not a virus in itself, it is an error message that Windows 10 displays on the screen when certain data files are corrupted. The root cause of data corruption may indeed be malware and virus infections, incompatible settings, memory issues, incorrect Registry changes, and more.
Do you dread seeing the Blue Screen of Death or BSoD? Well, so does the rest of the world! And it’s extremely annoying as well. Unfortunately, the kernel security check failure is a “serious” error resulting in a BSOD.
The meaning of the Kernel Security Check Failure is that one or several files failed a compatibility or integrity check and you have to update or replace it.
When your system suffers a fatal error, you get a “blue screen” error. Nicknamed the Blue Screen of Death by Windows users, it’s a relatively common issue that immediately stops your system, and forces it to reboot.
It’s without a doubt an unpredictable error, but that doesn’t mean there’s nothing you can do to ensure it doesn’t happen twice for the same reason.
Most blue screen errors are associated with common computer errors and system-related issues. These cause Windows to receive a “STOP” error, leading to a system crash. This happens without a warning, meaning that work can be lost, and files can occasionally get corrupted. Make sure to save frequently!
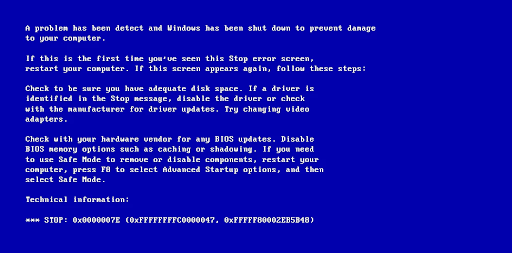
In older versions of Windows, the BSoD appeared rather unfriendly, with a screen of text and technical information displayed on the screen. This has been changed in recent versions to a more comprehensible error screen, making it simpler to identify what error you ran into.
If your error code reads “KERNEL_SECURITY_CHECK_FAILURE” you’re in the right place. This error usually appears after upgrading to Windows 10 from an earlier version. However, it may happen randomly while you’re using your computer. No matter the scenario, we’re here to help you solve it.
Common causes for “Kernel Security Check Failure” error
Unlike most errors in Windows 10, the causes of blue screen errors are more often than not easy to identify. The kernel security check failure happens due to:
- Memory problems
- Outdated drivers
- Viruses
- Corrupted Windows system files
- Security programs
- A damaged or corrupted hard disk
So, if you’re currently dealing with the Kernel Security Check Failure stop code, the possible causes are:
- Your system is outdated — It’s possible that your system suffered a Kernel Security Check failure because it’s outdated. In this case, all you have to do is acquire the latest available Windows 10 update. Updates help keep you safe and often fix present bugs, errors, and more.
- You have malware on your system — Users have reported that after scanning for malware and removing the identified threats, the Kernel Security Check failure was resolved. It’s possible that your system is infected by malware which is causing the error.
- A driver is outdated or not compatible — Similarly to your system, your drivers need updates to be kept up-to-date to function as intended. If a driver is old, it may run into compatibility issues with the rest of your drivers.
- Corrupt system files — Most likely as a result of malware, your system files could be damaged. These files can easily be restored with the help of the SFC scan and disk check commands.
- Third-party security or antivirus — If you’re currently using a third-party antivirus, it may cause interference in your system. We recommend following the steps below to temporarily disable it and see if your situation improves.
Out of these, the most common is incompatible drivers, especially if you’ve upgraded to Windows 8 or 10 from an older version. In all likelihood, you might be using a driver that worked well for previous versions but not for the current one. In such a case, the system throws this error.
Typically, there’s a check process in Windows operating system during startup. This process throws the KERNEL_SECURITY_CHECK_FAILURE error when it detects corruption in any critical data structure.
Warning: Some methods below may only work if you can get access to your computer without crashing. If your device is completely unable to boot, we recommend getting in touch with Microsoft’s customer service team.
Fixed: Windows 10 KERNEL_SECURITY_CHECK_FAILURE stop code
Use these methods to fix KERNEL_SECUEITY_CHECK_FAILURE stop code error in Windows 10:
Method 1. Update Windows 10 to the latest release
We recommend that you first try updating to the latest Windows 10 version and see if the BSOD error is still present. Updates can fix bugs, bring you new and useful features, patch up security holes, and much more. Here’s how you can update Windows 10:
-
Click on the Windows icon in the bottom left of your screen to bring up the Start menu. Choose Settings, or alternatively use the Windows + I shortcut.
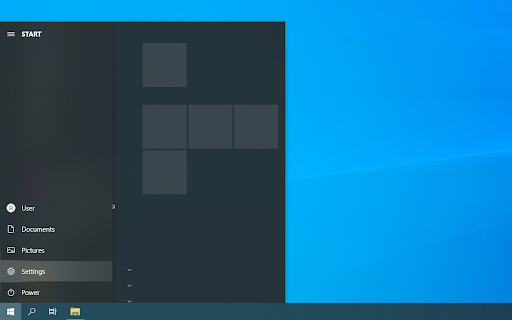
-
Click on the Update & Security tile. This is where you can find most of your Windows Update settings and choose when to receive updates.
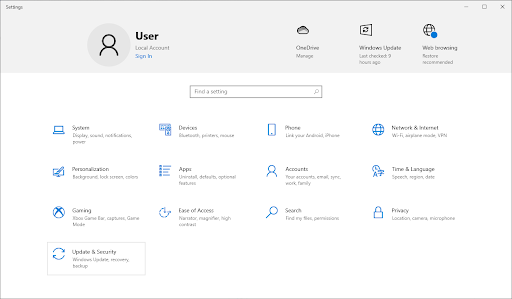
- Make sure to stay on the default Windows Update tab. Click on the Check for updates option and wait for Windows 10 to find available updates.
-
If you see any updates already displayed, click on the View all optional updates link to see and install them.
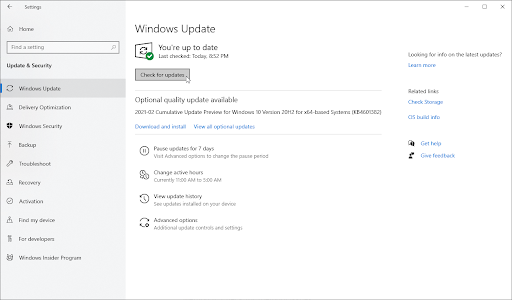
- If an update is found, click on the Install option and wait for Windows 10 to download and apply the necessary updates. After successfully installing the latest system version, check if the Kernel Security Check failure error returns.
Method 2. Update your drivers
In some cases, the Kernel Security Check failure error may show up on your device as a result of outdated drivers. In this guide, you can learn how to update drivers and potentially fix issues created by them.
A driver update is only a possible hotfix for the blue screen issue at hand. If this method doesn’t work for you, proceed to the next solution!
-
Press the Windows + X keys on your keyboard, and then choose Device Manager from the context menu.
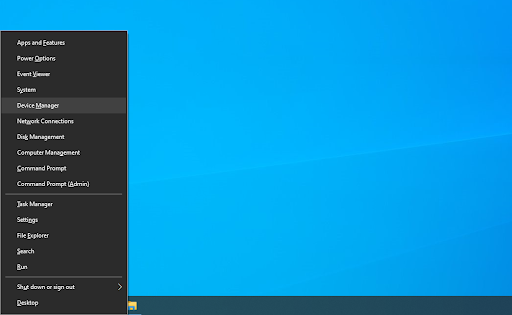
-
Expand all of the sections and see if any drivers are outdated. Usually, if a driver is experiencing issues, you’ll see a yellow exclamation mark indicating that something is wrong.
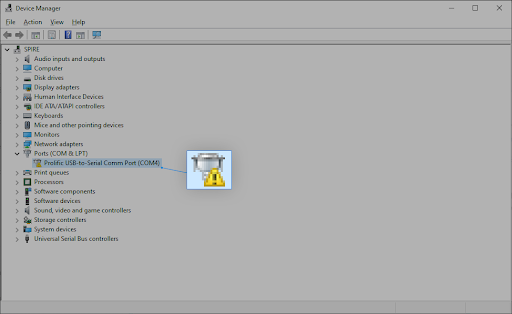
-
Right-click on any driver that needs to be updated, and then select the Properties option from the context menu.
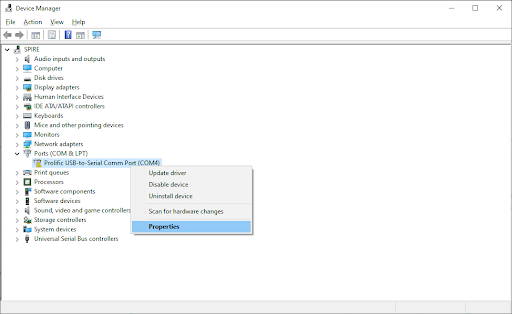
-
Switch to the Driver tab, and then click on the Update Driver button.

-
Select the method of updating your driver. You can either let Windows 10 search for a driver automatically or manually locate a new driver file already on your computer.
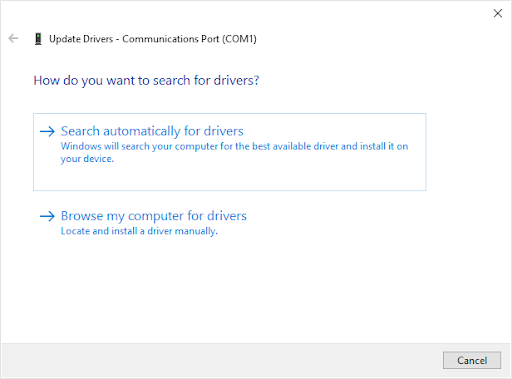
- Wait for the driver installation to complete. Update any other drivers that display an error or are outdated.
- We recommend restarting your computer in order to finalize the changes created by the new driver(s). Now, you should test if the BSOD error is still present.
Method 3. Check for disk errors
The Kernel Security Check Security failure issue may be caused by drive errors present on your system. Luckily, these can be fixed with a built-in scanner. All you have to do is follow the instructions below:
- Open a File Explorer window from the taskbar or by using the Ctrl + E keyboard shortcut.
-
Click on This PC from the pane on the left. Right-click on your system drive, and then choose Properties from the context menu.
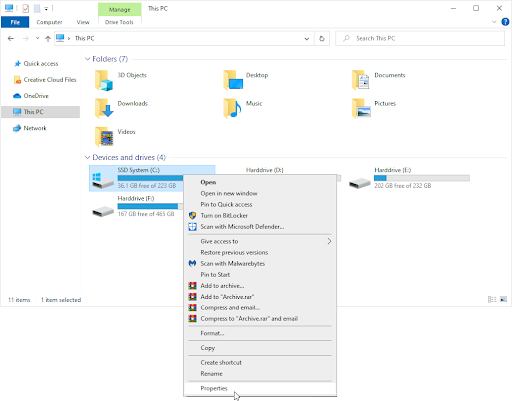
-
Switch to the Tools tab, and then click on the Check button. You may be required to have access to an administrator account in order to use this feature.
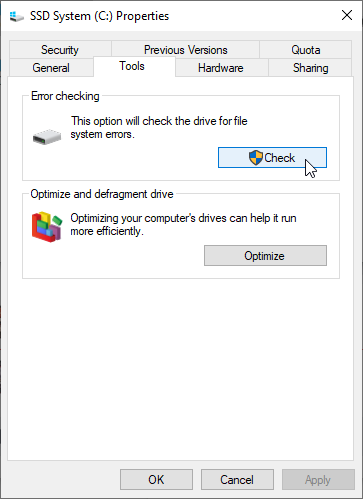
-
Click on the Scan drive option to start a detailed scanning process on the system drive. This may last a long time depending on your device.
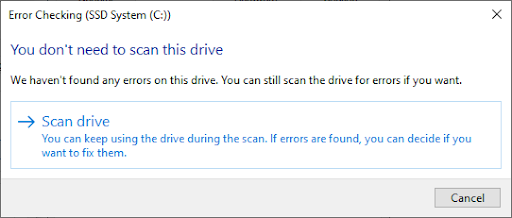
- Allow the scan to check and identify any drive issues. If an error is found, follow the on-screen instructions to fix it.
Method 4. Check for memory issues
Similarly to drive issues, memory (RAM) issues can also be identified by a built-in Windows 10 scanner. The steps below show you the process to run the Windows Memory Diagnostics tool and possibly stop the blue screen error from happening.
- Open the search bar in your taskbar by clicking on the magnifying glass icon. You can also bring it up with the Windows + S keyboard shortcut.
-
Type Memory Diagnostic in the search box and click on the first search result.
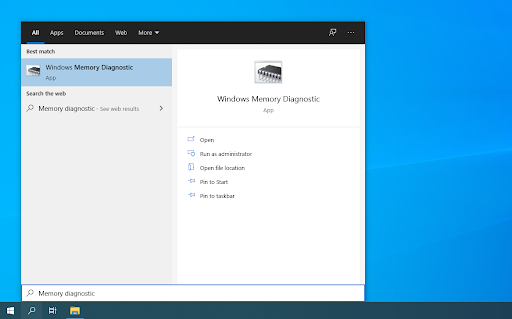
-
A new pop-up window will appear. Make sure to save your files before proceeding! Select Restart now and check for problems (recommended) option to start the memory diagnostics.
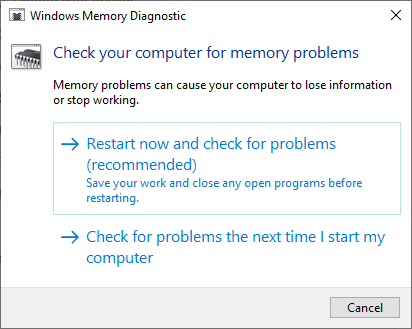
- When your computer boots up again, the memory diagnostics tool will try to identify any errors and issues regarding your RAM. If an issue is found, it’ll be reported to you right away.
Method 5. Run the System File Checker and ‘chkdsk’ commands
The System File Checker is a tool available in most versions of Windows by default. It’s also called an “SFC scan,” and it’s your quickest way to automatically fix corrupted system files and a plethora of other issues.
If the SFC scan didn’t work, continue with the steps and try running ‘chkdsk’ to repair your PC. The Check Disk command attempts to identify and eliminate disk issues, which may help you resolve issues with the Kernel Security Check failure.
- Open the Command Prompt in one of the following ways:
-
Open the Search function in your taskbar, or alternatively use the Ctrl + S keyboard shortcut to bring up the search bar and look up “Command Prompt”. When you see it in the results, right-click on it and choose Run as Administrator.

-
Press the Windows + R keys on your keyboard to bring up the Run utility. Type in “cmd” and press the Ctrl + Shift + Enter keys on your keyboard. By doing so, you’re launching the Command Prompt with administrative permissions.
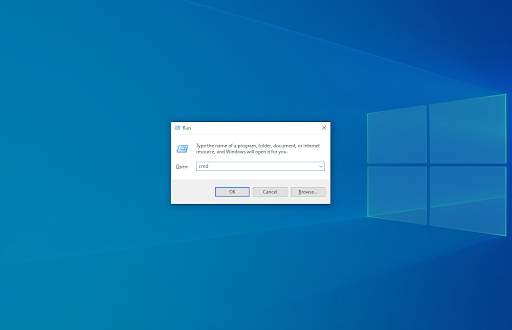
-
Press the Windows + X keyboard shortcut, then select Command Prompt (Admin).
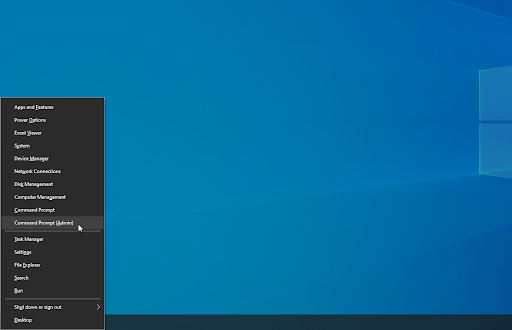
-
When prompted by the User Account Control (UAC), click Yes to allow the app to launch with administrative permissions.
- Need help? Check out our How to make a local user an administrator in Windows 10 guide.
-
First, we’ll run the System File Checker. Type in the following command and press Enter to execute it: sfc /scannow
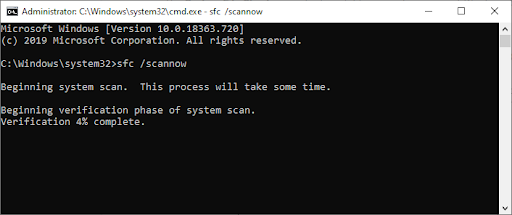
- Wait for the SFC scan to finish scanning your computer and repairing corrupt files. This may take a long time; ensure that you don’t close the Command Prompt or shut your computer down.
-
Next, input the following command and press Enter to execute it: chkdsk C: /f /r /x
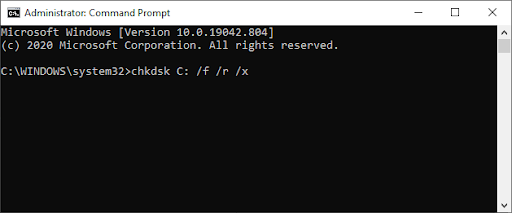
- This command is going to check the C: drive. If your Windows 10 has been installed on a different drive, make sure to modify the command accordingly by replacing “C:”.
- Wait for the Check Disk command to finish running. It’ll attempt to fix issues with the drive and recover any readable information. Restart your device once both commands have been executed.
Method 6. Use the Blue Screen troubleshooter
BSOD, also known as Blue Screen of Death errors has been present in Windows systems since the very beginning. What used to be a scary and often devastating issue can now be solved by running a simple troubleshooter built into Windows 10.
While the troubleshooter may not be able to restore the files and progress you lost due to the Kernel Security Check failure error, it may help prevent another crash.
-
Click on the Windows icon in the bottom left of your screen to bring up the Start menu. Choose Settings, or alternatively use the Windows + I shortcut.

-
Click on the Update & Security tile. This is where you can find most of your built-in troubleshooters.

-
Switch to the Troubleshoot tab using the left-side pane. Here, you should be able to see a troubleshooter titled Blue Screen.

-
If you don’t share full diagnostic data to Microsoft, click on the Additional troubleshooters option and locate the Blue Screen troubleshooter there.
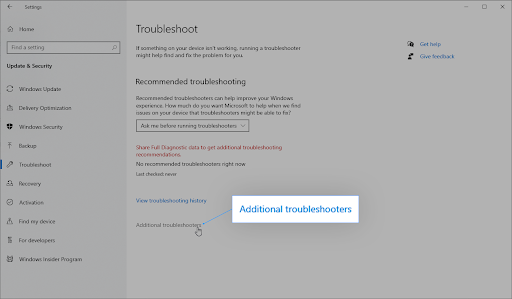
- Click on the Run the troubleshooter button.
- Wait for the troubleshooter to identify the issue and apply any possible fixes. Please note that your device may shut down and restart during this process. When it’s finished, see if you’re able to access and use your device.
Method 7. Temporarily disable your antivirus
Antivirus applications are known to cause issues on computers by interfering with your system by blocking apps and services from running properly. You can test if the antivirus you’re using at the moment is causing the Kernel Security Check Failure error by temporarily disabling it.
Note that this method is not recommended as it is unsafe to use your computer without protection. Only proceed if you’re aware of the possible risks and have a backup of your system to revert any damage that may happen.
-
Right-click on an empty space in your taskbar and choose Task Manager.
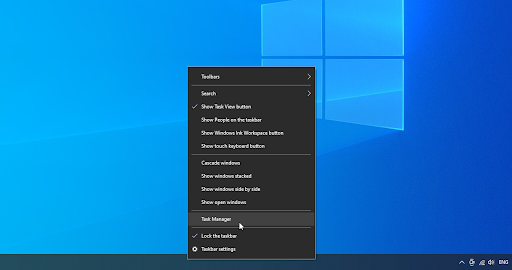
-
If the Task Manager launched in compact mode, make sure to expand details by clicking on the “Mode details” button.
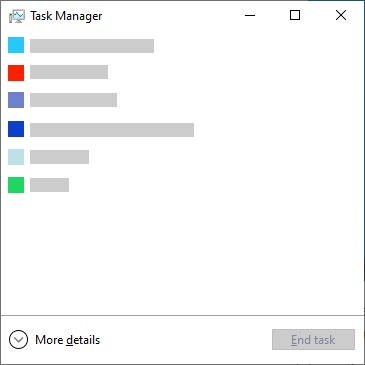
-
Switch to the Start-up tab using the header menu located at the top of the window. Find your antivirus application from the list and select it by clicking on it once.
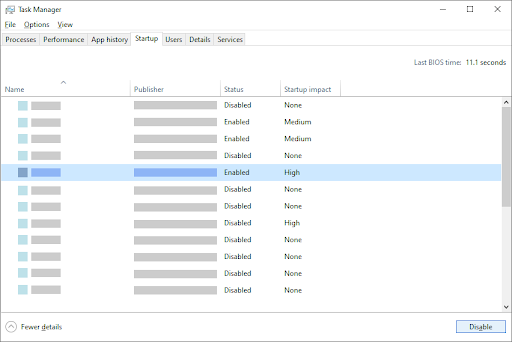
- Click on the Disable button now visible in the bottom-right of the window. This will disable the application from launching when you start your device.
- Restart your computer and check if the Kernel Security Check Failure issue is still happening. If you wish to re-enable your antivirus, simply follow the steps above and click the Enable button.
Frequently Asked Questions
Q: How do I disable kernel security check?
You can’t disable the kernel security check as it’s a vital part of the Windows 10 operating system.
Q: How can I fix the kernel error on my laptop?
The methods above work for all Windows 10 operating systems, whether you’re using a desktop PC or a laptop.
Q: What does a kernel error mean?
A kernel error is usually triggered when the kernel detects data corruption. It can be triggered by a USB problem, a corrupt driver, or a device.
Q: Is kernel security check failure serious?
The KERNEL_SECURITY_CHECK_FAILURE error is serious because it causes a Blue Screen of Death error. This is a sudden system crash that results in data loss and may create more serious and damaging issues in the future.
Q: Can overclocking cause kernel security check failure?
Yes. It’s possible that the kernel error happens because you overclock your CPU. We recommend doing extensive research about your hardware’s capabilities before overclocking.
Final thoughts
We believe that with this information, you now understand What the “KERNEL_SECURITY_CHECK_FAILURE” stop code error is and can fix it using the methods we've provided.
One more thing;
If you need any further help with Windows 10, don’t hesitate to reach out to our customer service team, available 24/7 to assist you. Return to us for more informative articles all related to productivity and modern-day technology!
If you would like to receive promotions, deals, and discounts to get our products for the best price, subscribe to our newsletter by entering your email address below! Receive the latest technology news in your inbox and be the first to read our tips to become more productive.
Enjoy the tips? Please do forward it to a pal. Got forwarded this? Welcome aboard. More articles here. Or you can subscribe here below!
You may also like
» How to fix “There was a problem resetting your PC” error in Windows 10
» Fix Unexpected Store Exception Error in Windows 10 [Updated]
» How to Fix Bad Pool Header Error In Windows 10