The File system error -2147163893 is a serious issue for Windows users' experience. Learn how to fix it with solutions that work in Windows 10 or Windows 11.
Windows is an intricate operating system – it had numerous versions released since the 80s, with Windows 11 being the newest Microsoft innovation. Despite the new iterations and improvements with each of the new versions, users continue to have problems with different aspects of it.
Users have been coping with File System Error "-2147163893" for a long time, and there is still no direct solution to the problem. It may cause errors such as updates can't be downloaded, apps don't open, UI elements don't work as intended, etc.
We have looked into the matter and discovered that the File System Error (-2147163893) on Windows 10 and 11 is caused by multiple underlying reasons. Continue reading to learn more about this mistake and how to resolve it.
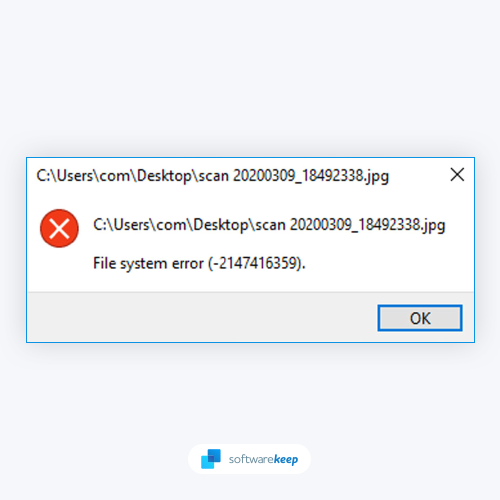
Table of Contents
- What Causes “File System Error -2147163893” on Windows?
- How to Fix File System Error (-2147163893) on Windows 10 and 11?
- Method 1. Reinstall the Xbox Application
- Method 2. Run the System File Checker (SFC Scan)
- Method 3. Run the DISM Command
- Method 4. Run the CHKDSK Command
- Method 5. Use the Windows Store Apps Troubleshooter
- Method 6. Reset or Refresh Your Windows 10/11 Installation
- TL;DR
- Conclusion
What Causes “File System Error -2147163893” on Windows?
The problem usually appears when customers try to download or update an application from the Microsoft Store. Similarly, several users reported encountering the -2147163893 problem when attempting to restore or reinstall the Microsoft Store.
The notice itself doesn't reveal much about the issue, as it merely gives the file's path and the error code. The following is a list of possible causes:
- Corrupted or failing storage sectors: According to some user complaints, the problem was caused by either a failing drive or corrupted storage sectors that prevented Microsoft Store from installing particular programs or games in their situation.
- Corrupted Xbox app: If you're only having problems downloading games from the Microsoft Store, it's likely that you're dealing with corrupt Xbox software. This is frequently observed after upgrading to Windows 11.
- Corrupt Microsoft Store app: There's a possibility that your Microsoft Store installation became corrupt or damaged. This can happen during a system update, or because of other factors on your PC.
- System File Corruption: You can expect this problem to arise in more severe conditions when your operating system is coping with some form of system file corruption that is affecting some Microsoft Store component requirements.
These are some of the leading causes for the File System Error -2147163893 on Windows 10 and 11. We've provided methods to rectify the problem below.
How to Fix File System Error (-2147163893) on Windows 10 and 11?
Here are the most promising solutions that have helped other users deal with their File System Error -2147163893 on Windows 10 and 11:
Method 1. Reinstall the Xbox Application
The first thing you should do when you see the File System Error -2147163893 is to reinstall the Xbox application. In many cases, this simple act has helped users fix their problems:
- Open the Start menu in your taskbar by clicking on the Windows icon, and then click on Settings. Press Windows + I on your keyboard as a shortcut.
-
Click on Apps & features from the available options. This will take you to a page with all the installed apps on your device.
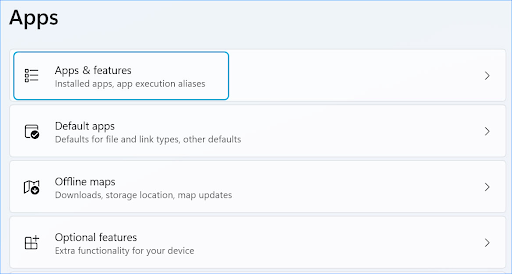
-
Scroll down until you see the Xbox application in the list. Click on the three dots on the right side of the window, then choose Advanced options from the context menu.
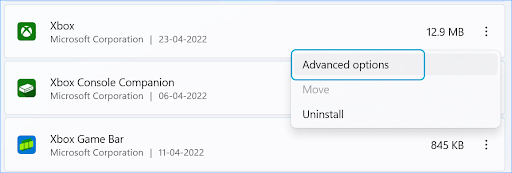
-
Locate the Reset section. Here, click on the Repair button to start fixing your Xbox application. The File System Error -2147163893 will be fixed by Windows 11 using the repair tool.
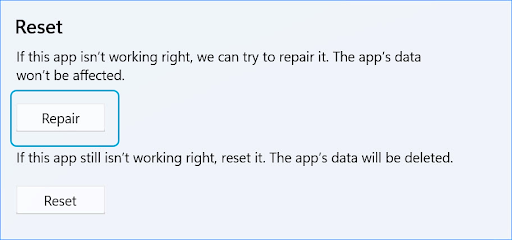
Method 2. Run the System File Checker (SFC Scan)
The System File Checker often referred to as the SFC scan, is a utility that allows users to scan for corruptions in Windows system files and restore them if possible. This is a very effective method of fixing system file corruption, which is one of the possible causes of this problem.
You can use the System File Checker by following the steps below:
- Open the search bar in your taskbar by clicking on the magnifying glass icon. Press Windows + S on your keyboard as a shortcut.
-
Type Command Prompt in the search box. When you see it in the results, right-click on it and choose Run as Administrator. If you're using a local account that doesn't have administrator permissions, click here to learn how to grant admin access.

- When prompted by the User Account Control (UAC), click Yes to allow the app to launch with administrative permissions.
-
Type in the following command and press Enter to execute it: sfc /scannow
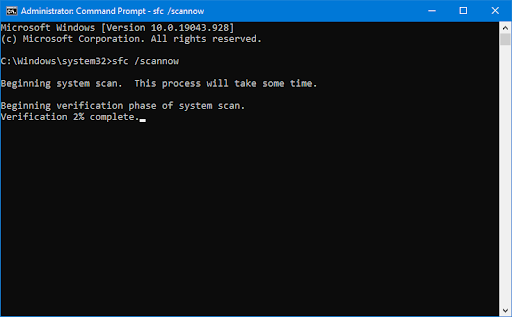
- Wait for the System File Checker to finish scanning your computer. In the case of a discrepancy, the utility will restore system files and fix all errors related to them.
Method 3. Run the DISM Command
DISM is a command used to fix system corruption on your computer. It's similar to the SFC scan, but it uses a different process to repair your files. You can run the DISM command by following these steps:
- Open the search bar in your taskbar by clicking on the magnifying glass icon. You can also bring it up with the Windows + S keyboard shortcut.
-
Type Command Prompt in the search box. When you see it in the results, right-click on it and choose Run as Administrator.

- When prompted by the User Account Control (UAC), click Yes to allow the app to launch with administrative permissions.
-
Type in the following command and press Enter to execute it: DISM.exe /Online /Cleanup-image /Restorehealth
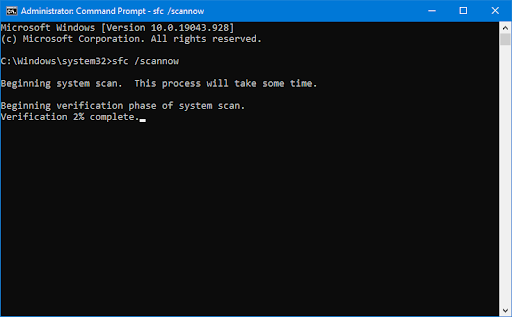
After you execute the command, wait for the process to finish. Upon completion, close the Command Prompt window and restart your device to see if the File System Error -2147163893 has been fixed.
Method 4. Run the CHKDSK Command
Another command you can use to fix File System Error -2147163893 is CHKDSK. It scans your computer for bad sectors and repairs them if necessary. You can use the CHKDSK command by following these steps:
- Open the search bar in your taskbar by clicking on the magnifying glass icon. You can also bring it up with the Windows + S keyboard shortcut.
-
Type Command Prompt in the search box. When you see it in the results, right-click on it and choose Run as Administrator.

- When prompted by the User Account Control (UAC), click Yes to allow the app to launch with administrative permissions.
-
Type in the following command and press Enter to execute it: chkdsk C: /r
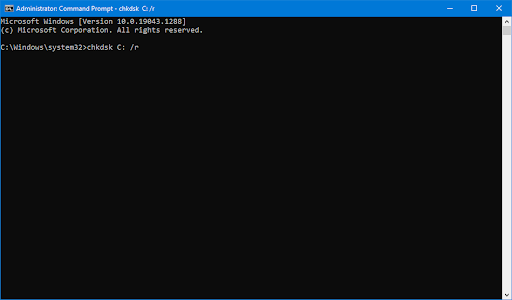
- Wait for the scan to complete.
Method 5. Use the Windows Store Apps Troubleshooter
Windows 10 and Windows 11 share the same built-in troubleshooters, which you can use to fix a variety of problems on your computer. The Windows Store Apps troubleshooter is designed to fix problems with Microsoft Store and the apps you download from it.
If you're dealing with the File System Error -2147163893, you can use the Windows Store Apps troubleshooter to fix it. Check the following steps:
- Open the Search bar in your taskbar by clicking on the magnifying glass icon. You can also bring it up with the Windows + S keyboard shortcut.
-
Type Control Panel in the search box. When you see it in the results, click on it to launch the application.
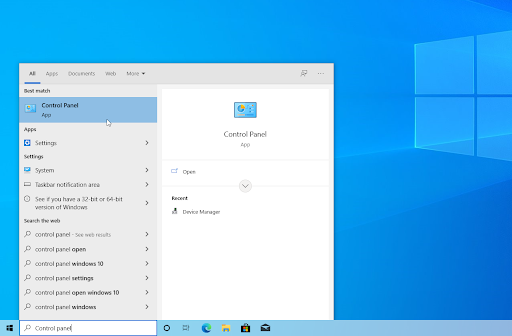
-
Search for Troubleshoot using the input field on the top right, and then click on the Troubleshooting header from the search results.
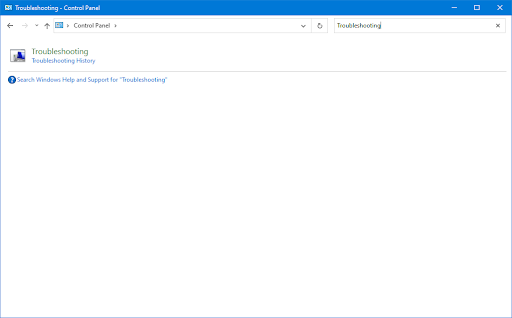
-
Click on the View all link in the left-side pane. This is going to take you to a new page with every available troubleshooter displayed.
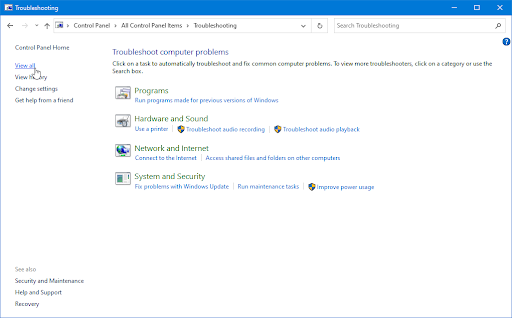
-
Scroll down and locate the Windows Store Apps troubleshooter. Click on it once, and then wait for the troubleshooter to launch in a different window.
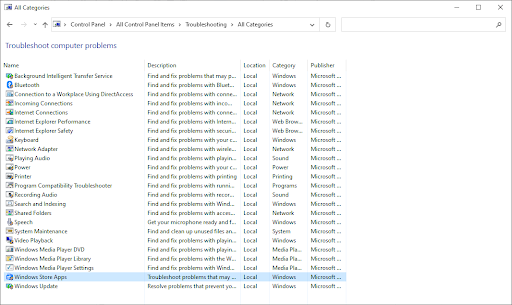
-
Click Next to begin the problem analysis. If the troubleshooter is able to diagnose any problem, it will then attempt to fix the issue. You can see a full report at the end of the troubleshooting process.
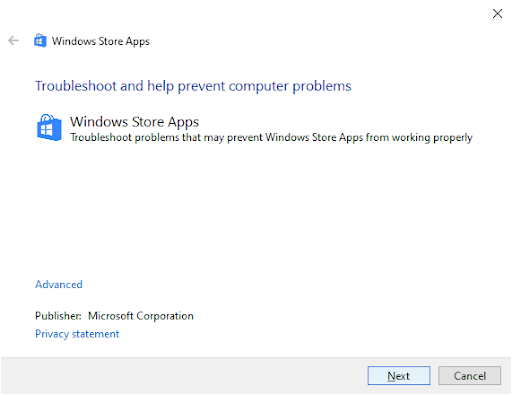
Method 6. Reset or Refresh Your Windows 10/11 Installation
If none of the above methods worked for you, your last resort would be reset or reinstall Windows 10/11. This will, depending on your preferences, either delete all your personal files or retain them while still fixing the problem.
- Click on the Start menu and choose Settings. You can alternatively use the Windows + I keyboard shortcut as well.
-
Type “reset” into the search bar, and then click on Reset this PC from the search results. You can also manually navigate here by going to Update & Security > Recovery.
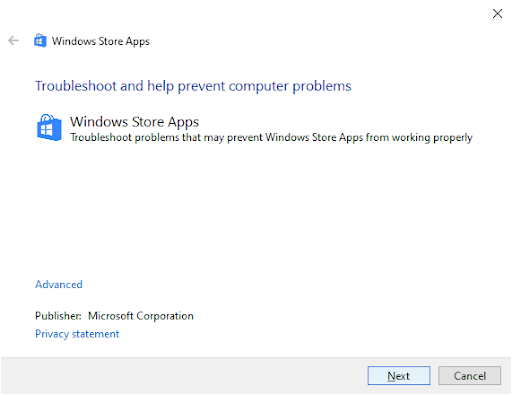
-
Click on the Get started button under the Reset this PC heading and wait for Windows to start the reset process.
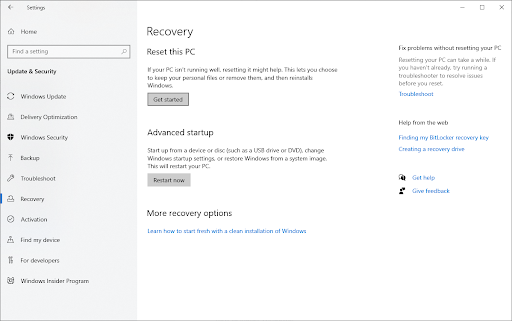
-
Choose one of the two options:
- Select Keep my files if you want to keep the personal files on your computer, but want to remove all apps and settings.
-
Select Remove everything if you want to wipe all data from your system including all your personal files.
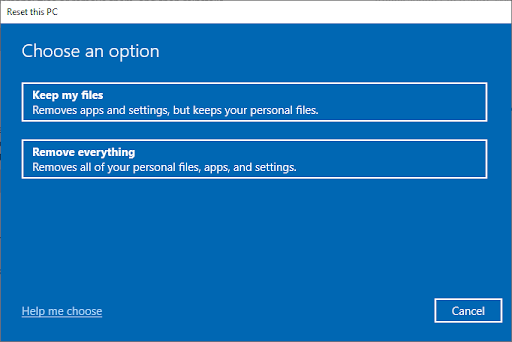
- Wait for Windows to complete the process.
Do you want a fresh Windows installation? Check our How to Install Windows 11, 10, 8.1, or 7 Using a Bootable USB guide for detailed, step-by-step instructions on how to install Windows.
Did you know? If you purchase Windows from the SoftwareKeep store, we’ll help you install it for free! This is your best bet when it comes to reinstalling your system, as a fresh OS is less prone to crashes, blue screen errors, and other problems!
TL;DR
- The File System Error -2147163893 is a problem that can occur when trying to download or update a game or program from the Microsoft Store.
- The error is usually caused by corrupt system files, a corrupt Xbox application, or a corrupt Microsoft Store installation.
- You can fix the problem by reinstalling the Xbox application, running the System File Checker, or using the Windows Store Apps troubleshooter.
- If none of the methods above worked, you can try resetting or refreshing your Windows 10/11 installation.
Conclusion
We hope that one of the methods above helped you fix File System Error -2147163893 on Windows 10/11. If you have any further questions or suggestions, feel free to reach out to us using the live chat below and we'll get back to you as soon as possible.
One More Thing
Looking for more tips? Check out our other guides in our Blog or visit our Help Center for a wealth of information on how to troubleshoot various issues.
Sign up for our newsletter and get early access to our blog posts, promotions, and discount codes. Plus, you'll be the first to know about our latest guides, deals, and other exciting updates!
Recommended Articles
» Fix: Windows Cannot Access the Specified Device Path/File Windows 10
» How To Get Help With File Explorer in Windows 10
» How To Fix the “Windows Created a Temporary Paging File” Error
Feel free to reach out with questions or requests you’d like us to cover.